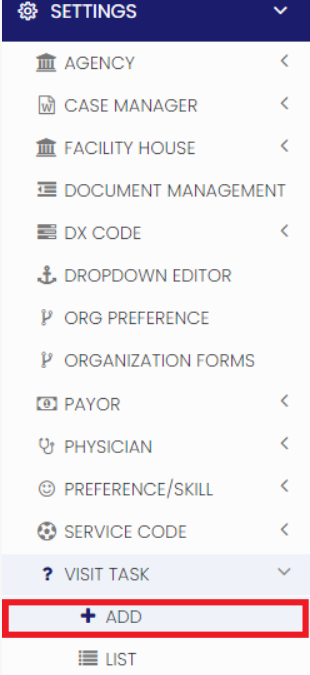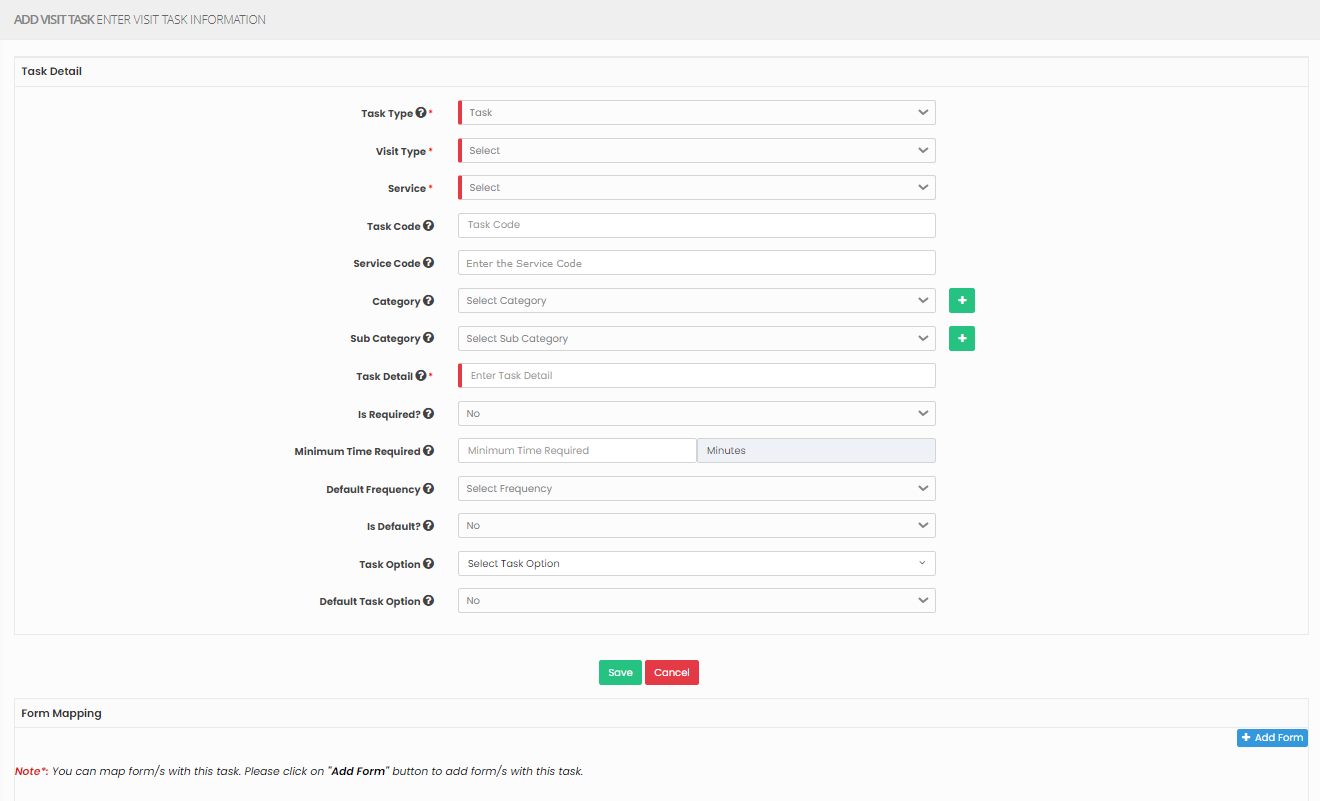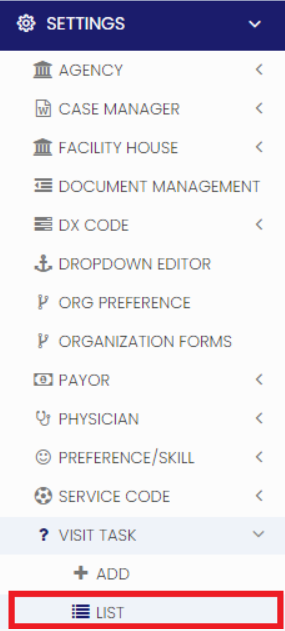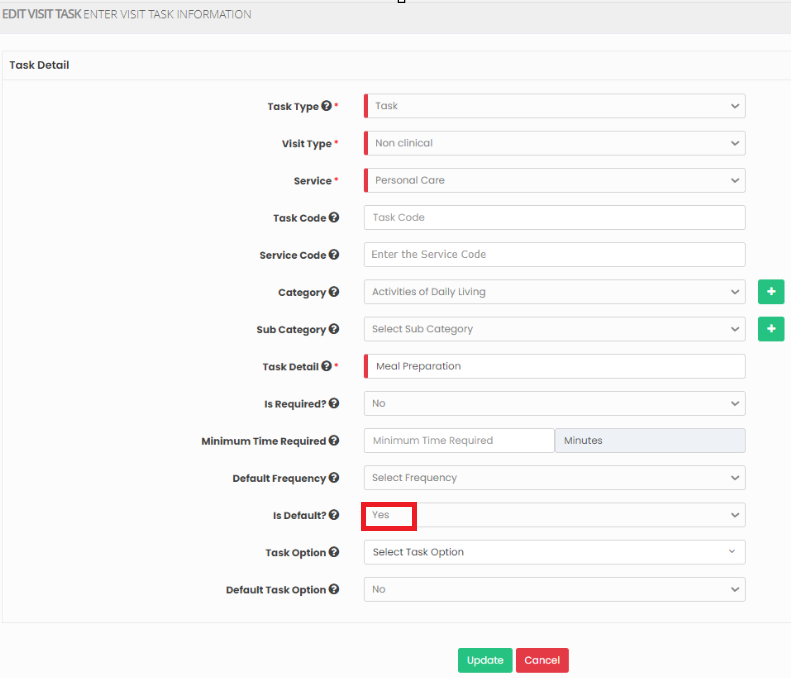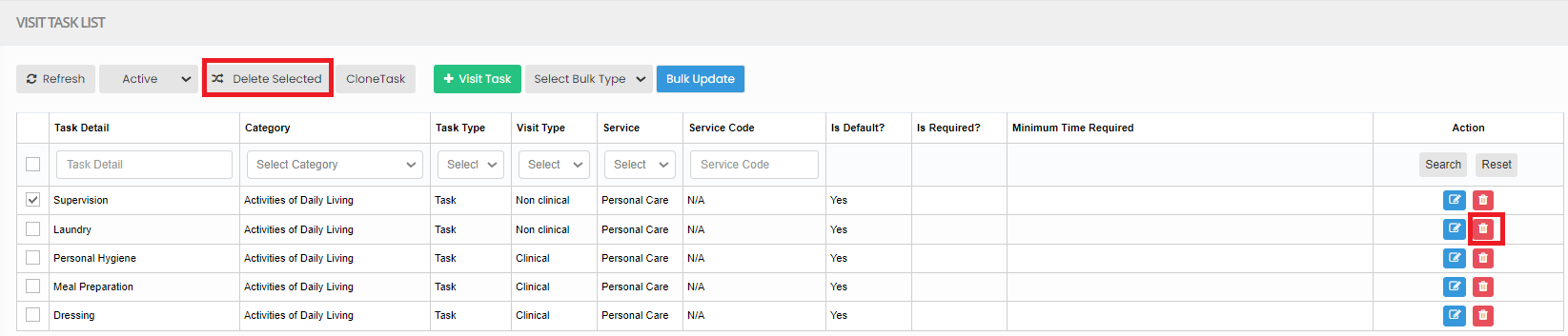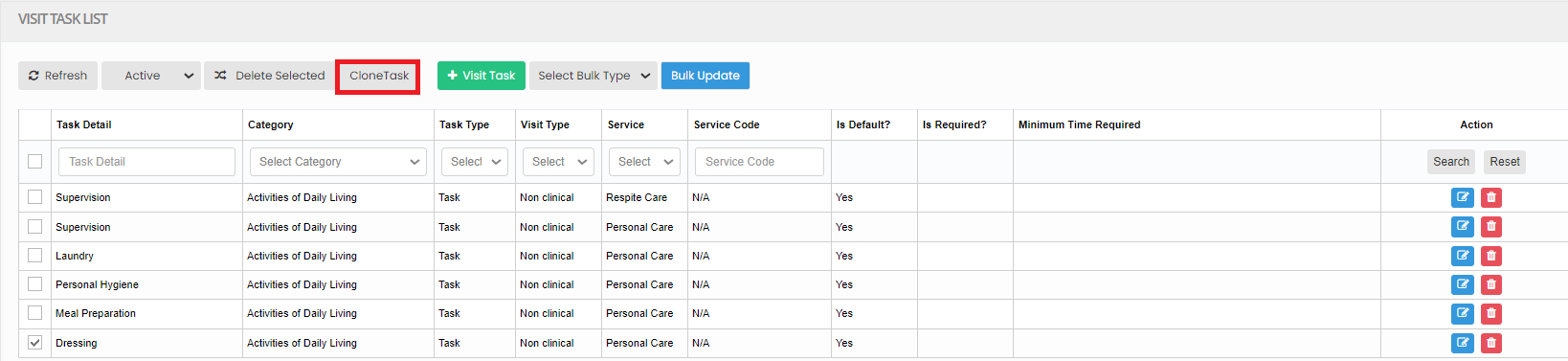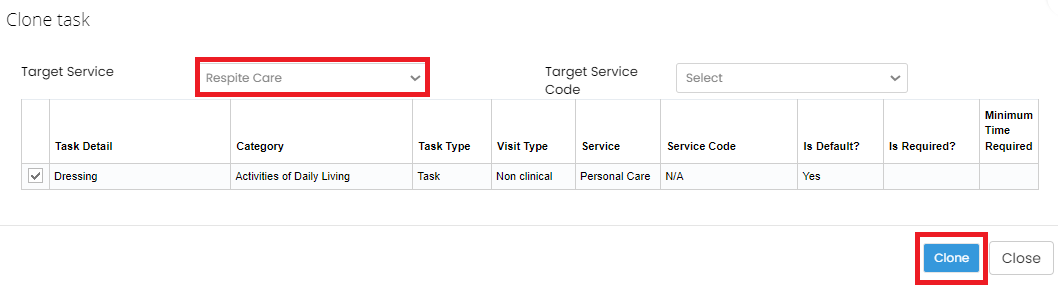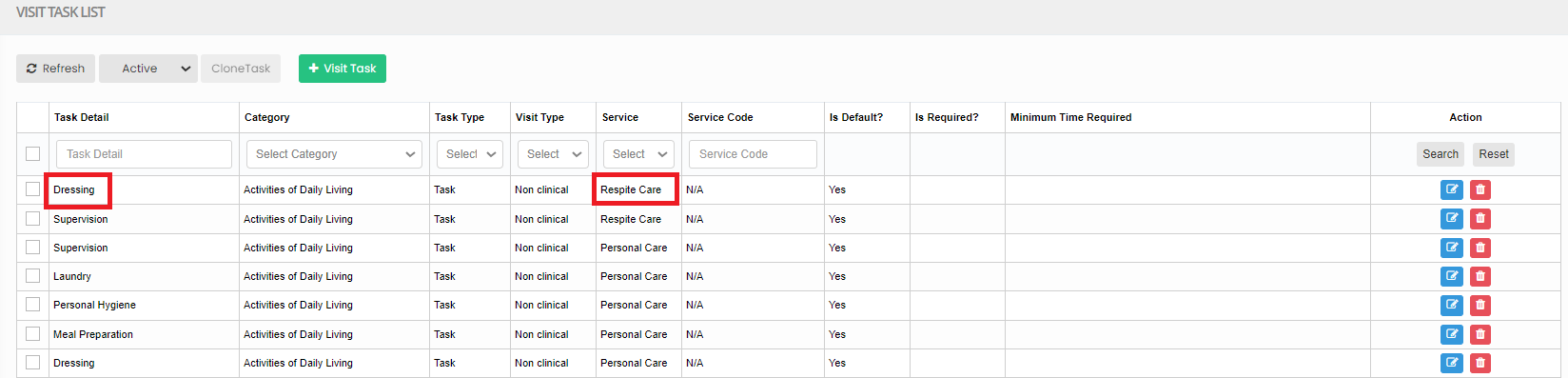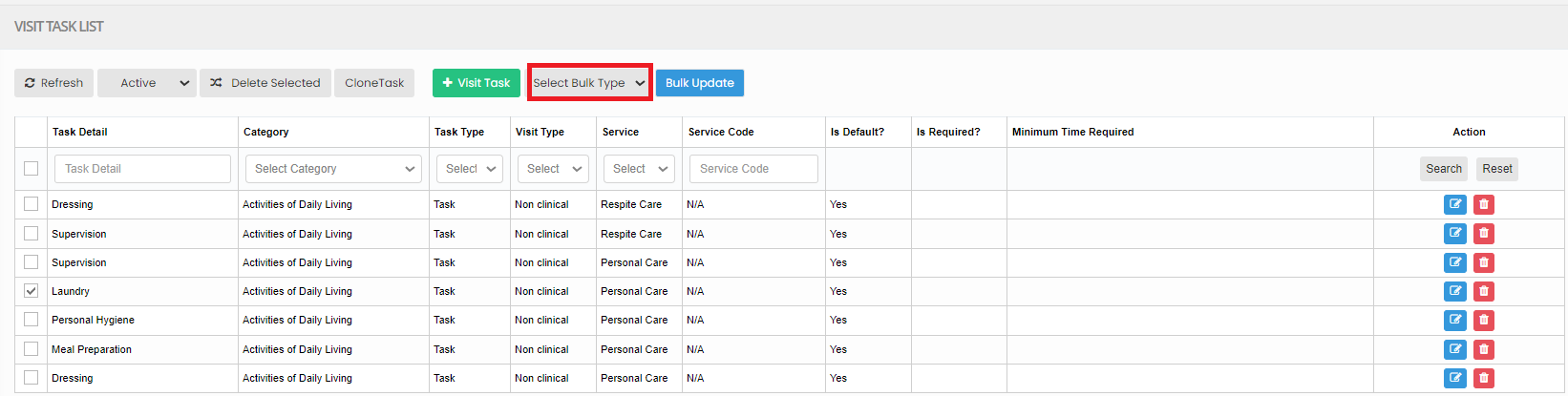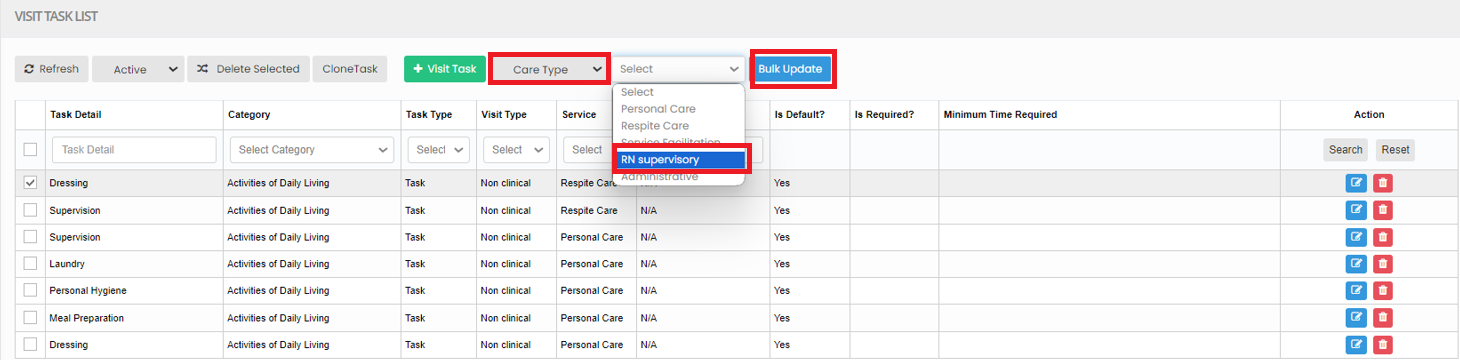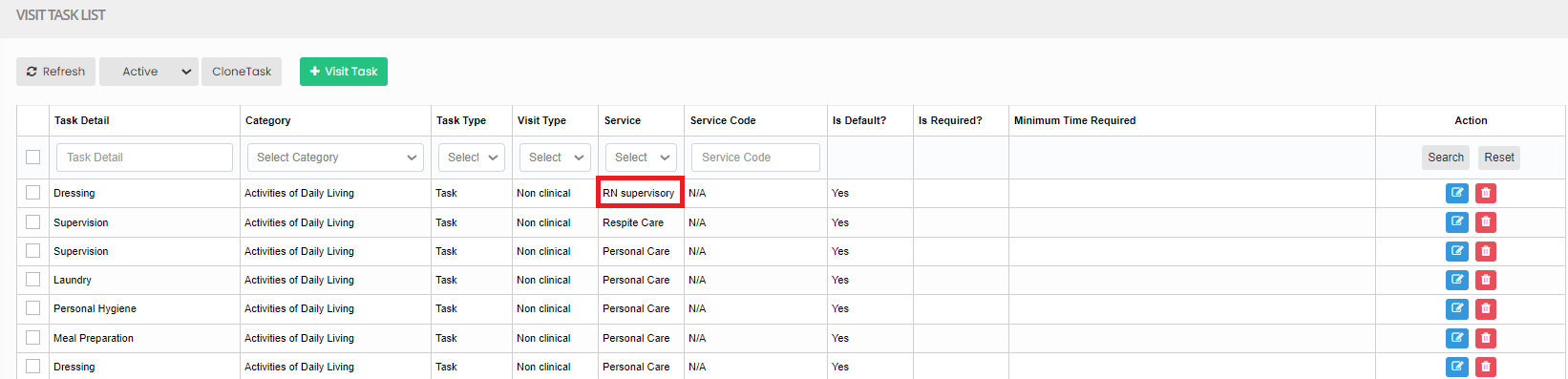Visit Task
A Visit Task refers to a specific set of responsibilities and activities performed by a healthcare professional during a patient's home visit.
Note: All Fields marked with * are mandatory and must be filled out, otherwise the system will generate an error indicating that the required information is missing.
Adding Visit Task
Settings >> Visit Task >> +Add option
The user can update the task details in the required fields and Click Save option.
If the task is a required task, select "YES" under Is Required field. We can also add forms to the task using the option + Add form under Form Mapping and map the the form to the updated task. The Mapped form will automatically appear in the mobile app for the when the Caregiver add the task in the mobile app and once the form is completed it will be automatically assigned with the Timesheet for the visits.
Editing Visit Task
Settings >> Visit Task >> List
Select the task from the list using the checkbox and Click Edit option on the right side of the screen.
Now, Edit the required information and Click Update option.
Delete Visit Task
Settings >> Visit Task >> List
Select the Visit Task from list using the check box and click Delete or Disable Selected option in the screen.
Now, the Visit Task gets deleted and we can view the Visit Task under Deleted list.
The user can also Restore the deleted Visit Task by using the option Active on the right side of the screen.
Clone Task
Settings >> Visit Task >> List
The user can create the same Visit Task details for different service code by using the option Clone Task.
Select the Visit Task and click Clone Task on the screen.
Now, the clone task screen appears. Select the Target service from the List and click Clone option.
Now the new Visit task is created with Service name Respite Care in the List.
Bulk Update
Settings >> Visit Task >> List
The user can Bulk update the Task details like Visit Type, Task Type, Care Type and Service Code by using the option Bulk Update.
Select the Visit Task by using the check box and click Select Bulk Type option.
Now, select the Category from the list and the related options and then click Bulk Update option.
The required Category has been added in the list.