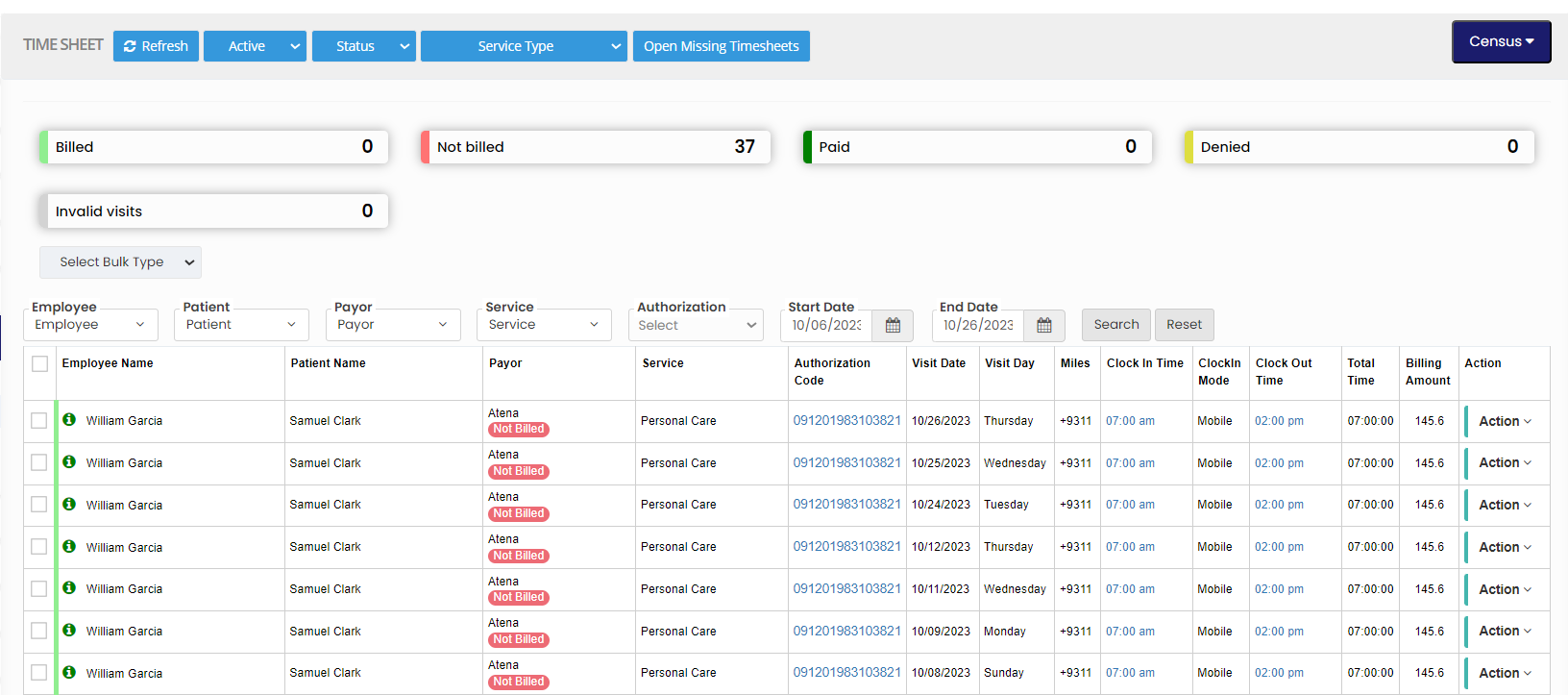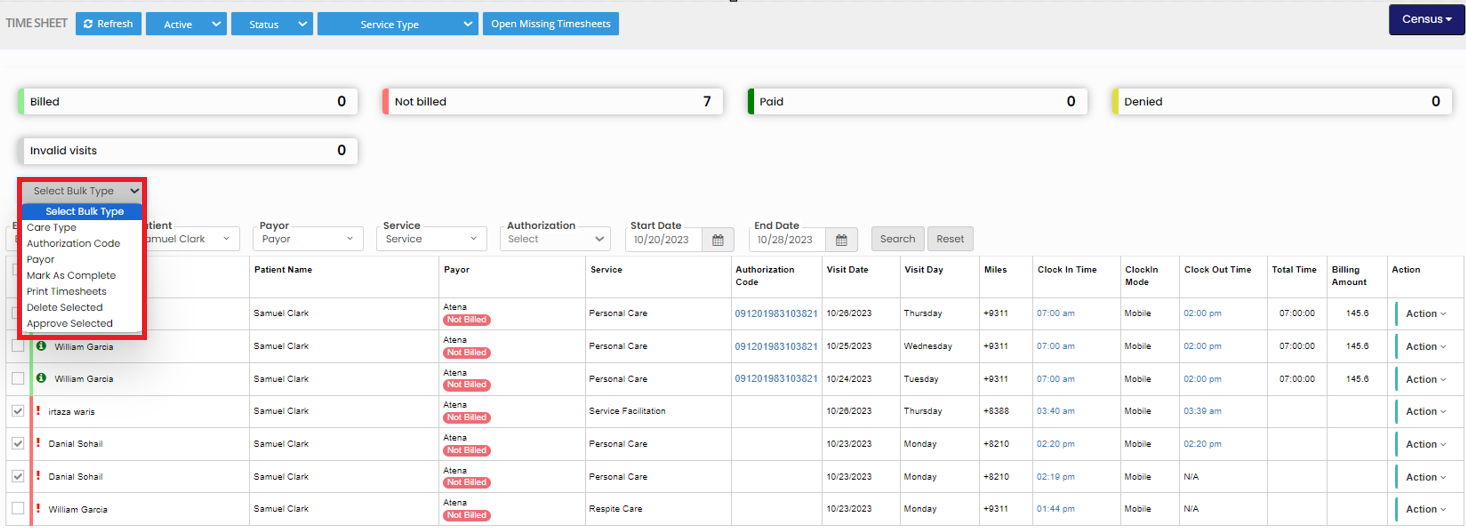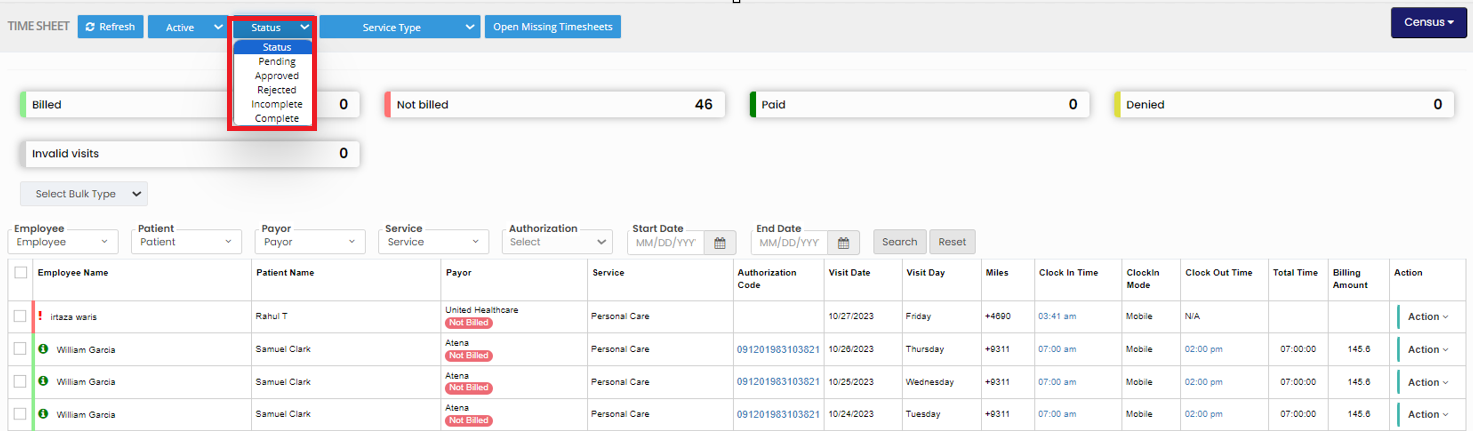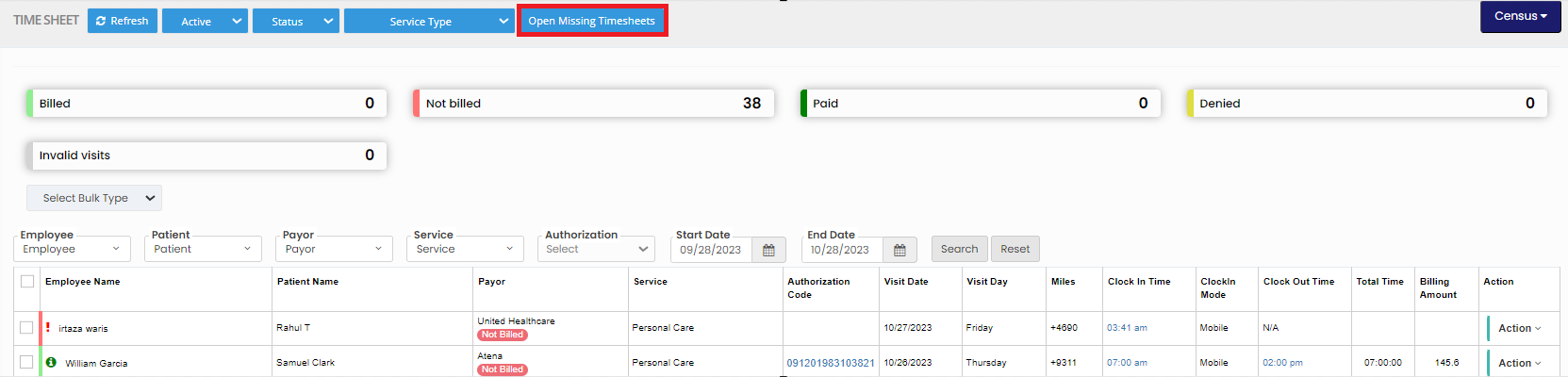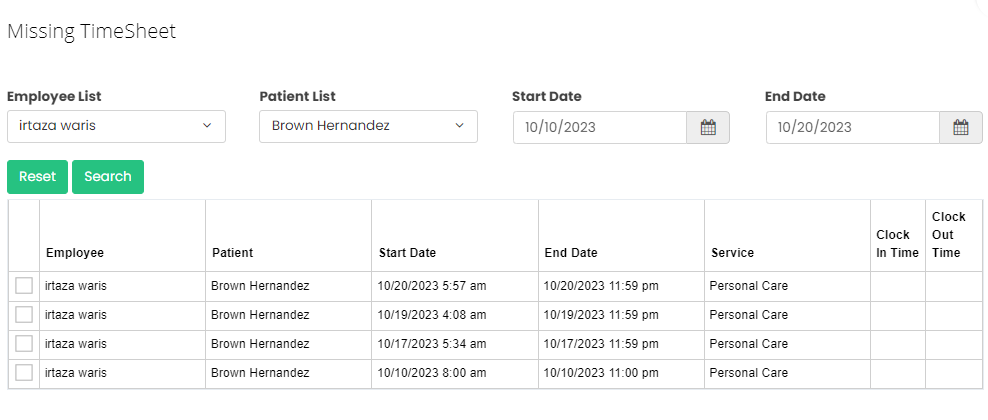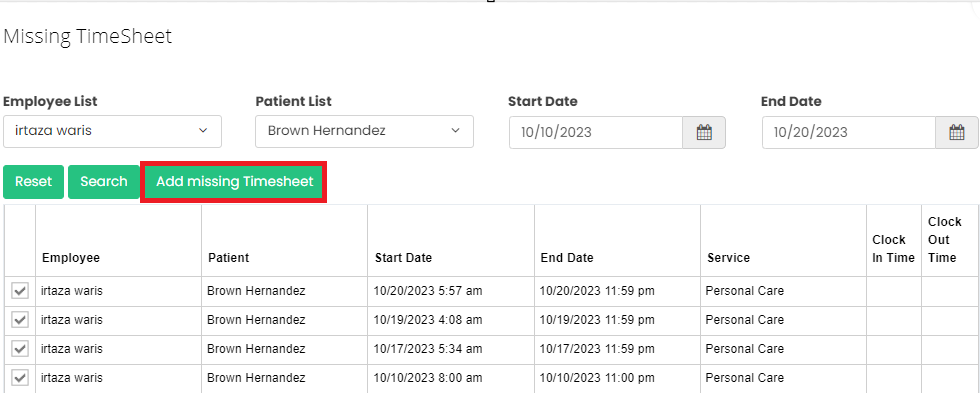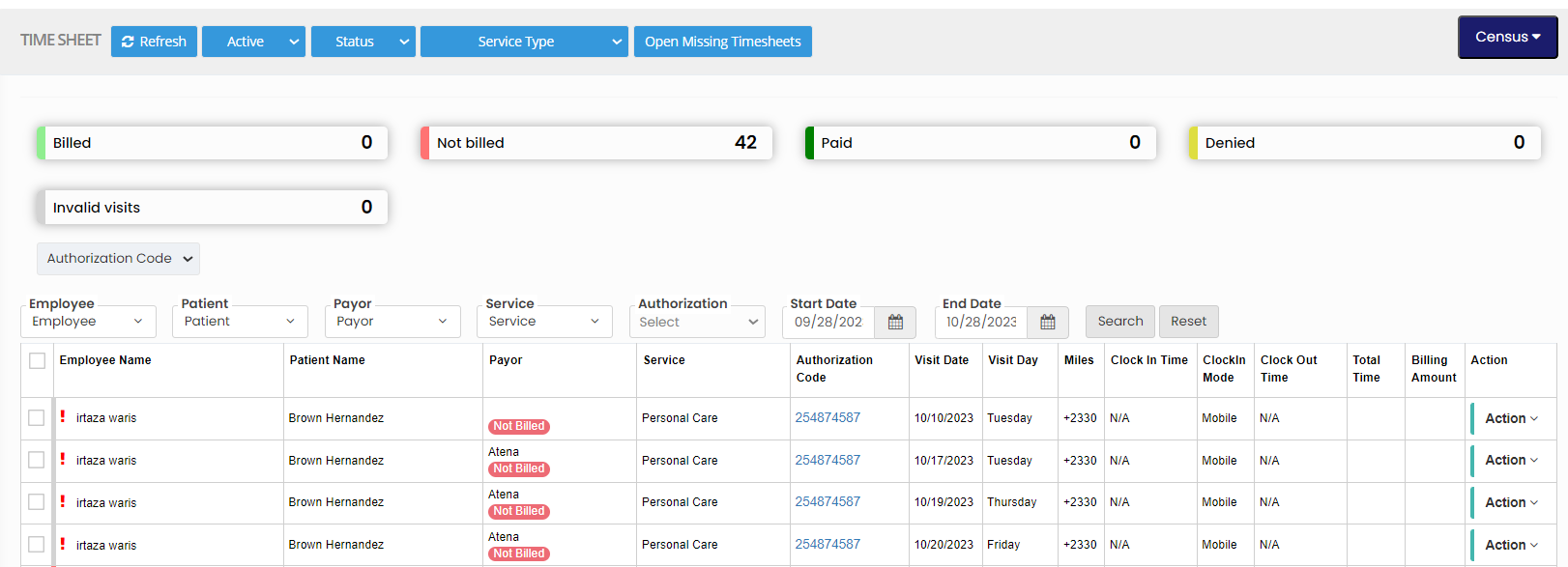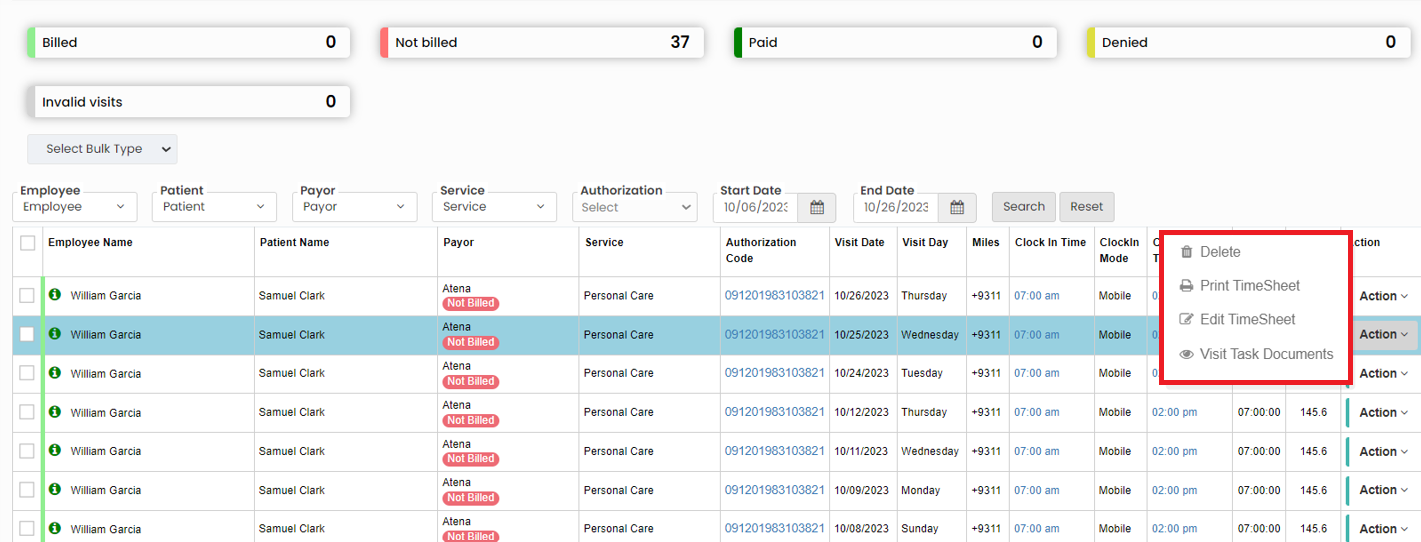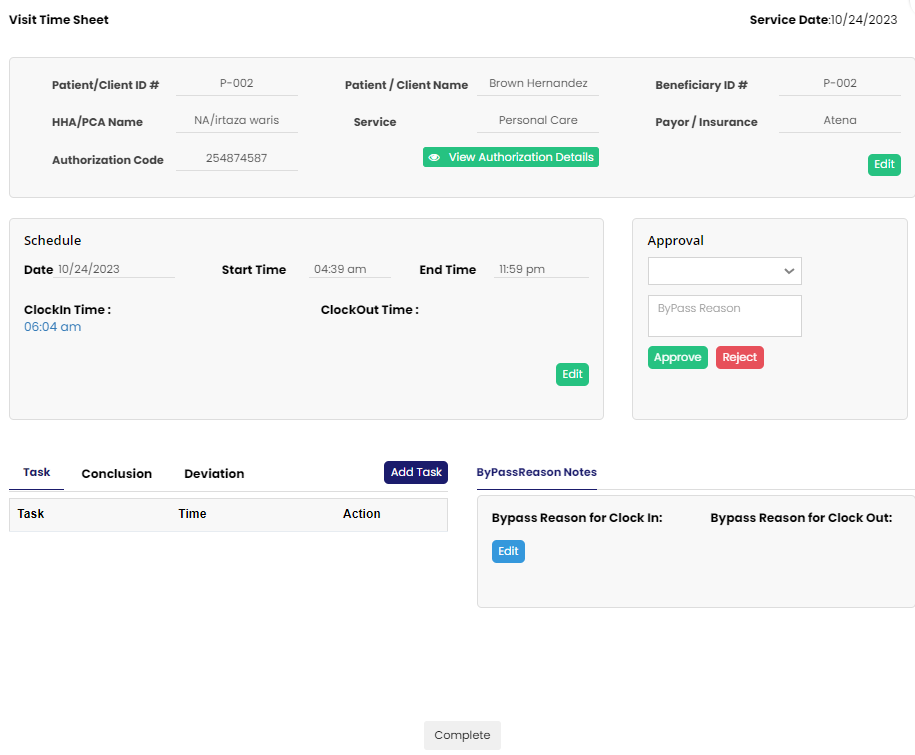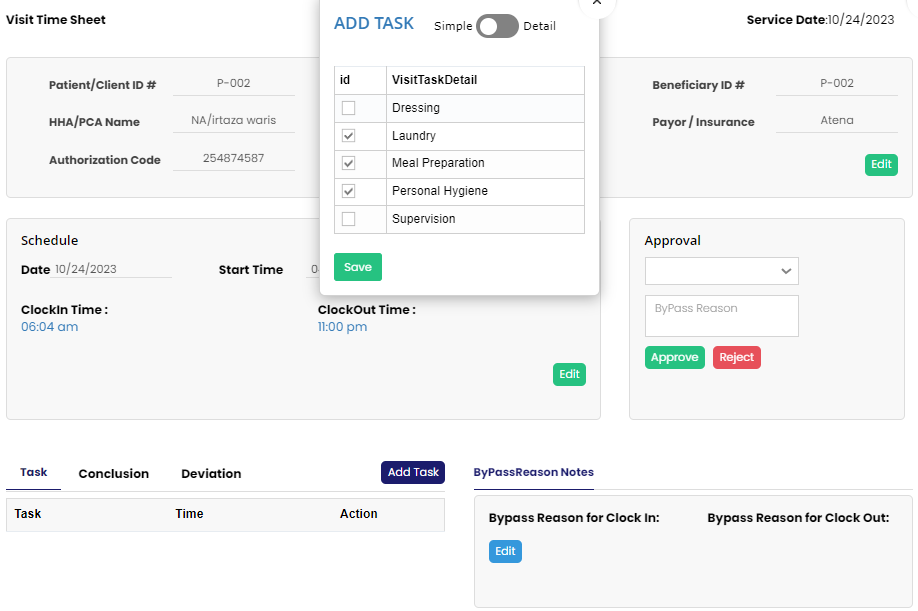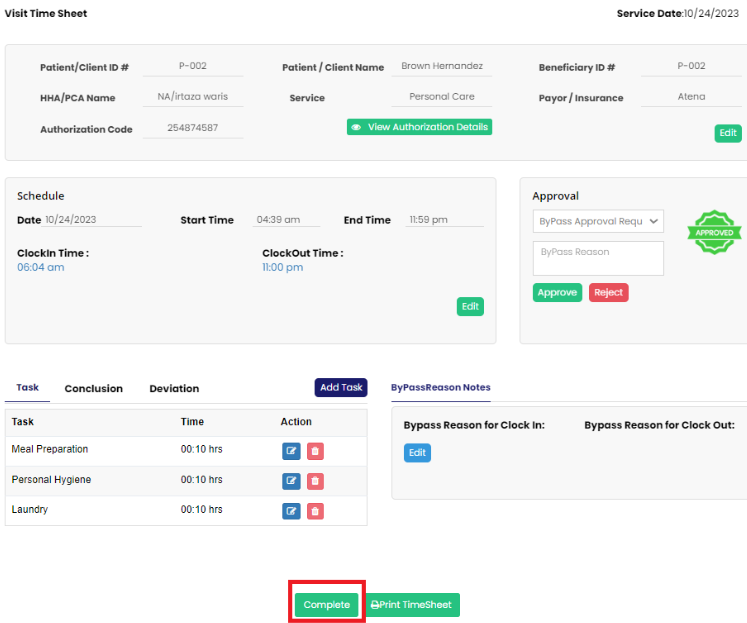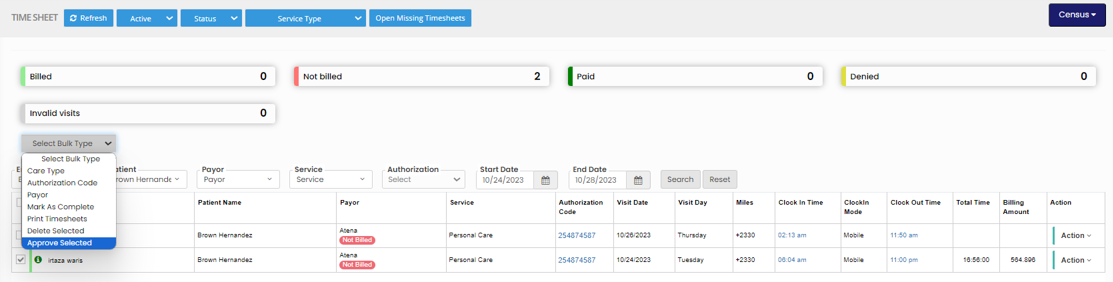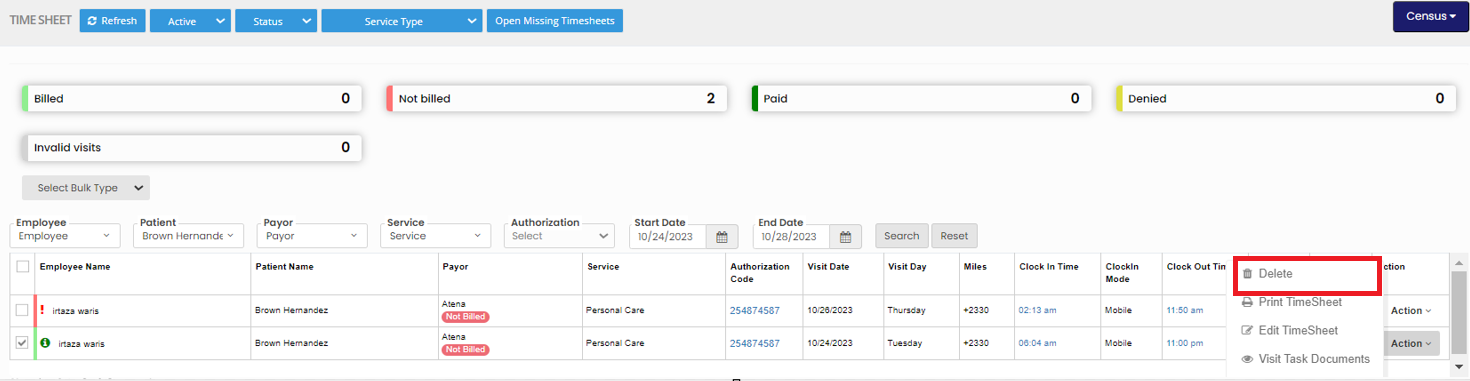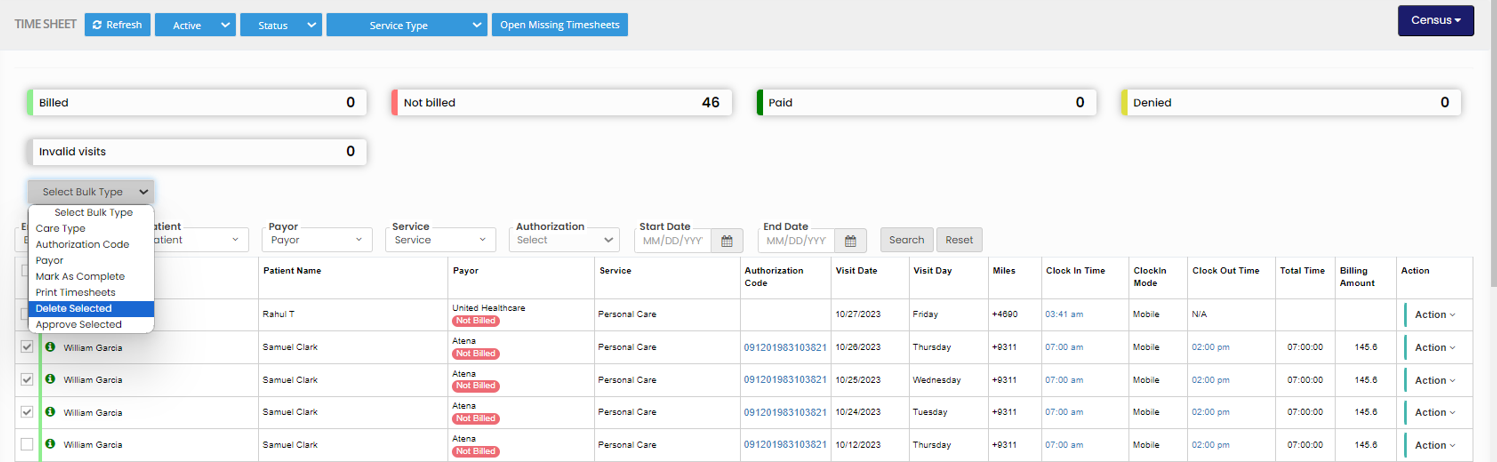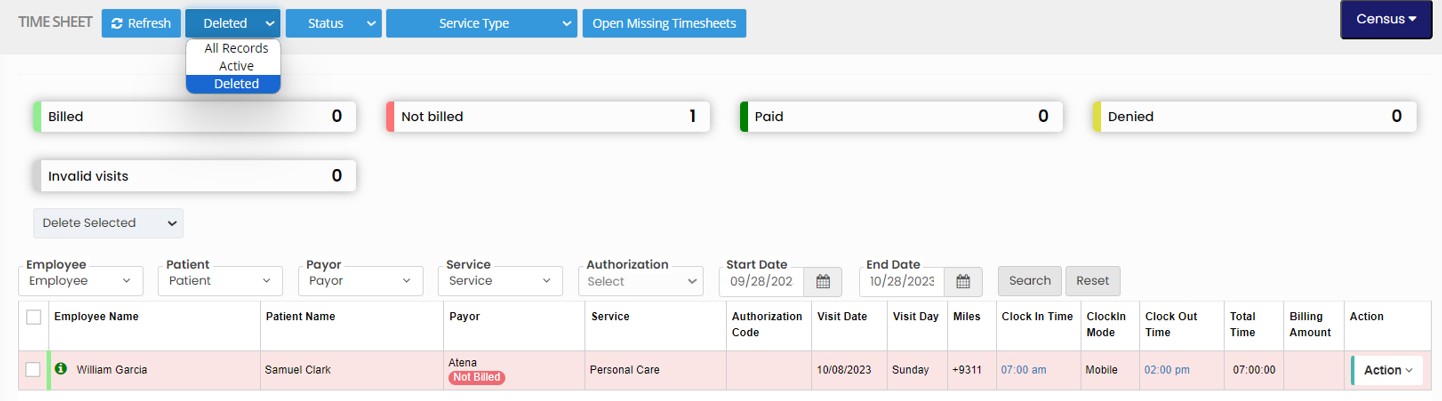Visit Report
A Visit Report is a digital record summarizing a caregiver's visit to a patient's home. It includes essential data such as date, time, tasks performed, patient information, payor information and billed amount for the Visit.
Scheduling >> Visit Report
The user can view the Visit Report of the patient in this screen. The filter options helps to get the data of the Visit report accurately.
Bulk Update Timesheet
The user can Bulk update the Care Type, Authorization code and Payor of the patient using the option Select Bulk Type.
The Timesheet can also be filtered by the Status of the Visits like Pending, Approved, Rejected, Complete and Incomplete by using the option Status.
Open Missing Timesheet
Scheduling >> Visit Report
The Missing Timesheet for the Visits can be added to the Timesheet by using the option Open Missing Timesheet option.
The following popup appears, update the Employee Name, Patient Name, Start Date, End Date and Click Search option. The list of missing Timesheet appears.
Now, check the check box of the Timesheet and click Add Missing Timesheet option.
The Timesheet gets added in the List of Timesheet and we can edit the Timesheet with the required information.
Edit Timesheet
Scheduling >> Visit Report
The following screen appears, click Edit option and update the required information.
Click Add Task option and check the Visit Task Details from the list and click Save option.
After updating the required details click the option Complete at the bottom of the Timesheet.
After completing the Timesheet, Select the Timesheet using the check box and click Select Bulk Type dropdown. Now click Approve Selected option to Approve the Timesheet for Billing.
The following screen appears, click Approve option to Approve the Visits.
Delete Timesheet
Scheduling >> Visit Report
For deleting Bulk Timesheet, select the Timesheet using the checkbox and click Select Bulk Type. The list of option appears, click Delete Selection option.
The deleted Timesheet can be viewed under the Deleted Timesheet list.
Census Option
Scheduling >> Visit Report
The number of Timesheet depending upon the status of the Timesheet can be viewed by using the option Census. Click Census option and select the option By Timesheet.
The number of Completed Timesheet, Incomplete Timesheet, Approval Approved Timesheet, Approval Pending Timesheet and Approval Rejected Timesheet can be viewed in the system.
The number of Visits depending upon the status of the visit can be viewed by using the option By Billing under Census. The number of Billed visits, Paid visits, Not Billed visit, Denied visit and Invalid visits can easily viewed in the system.