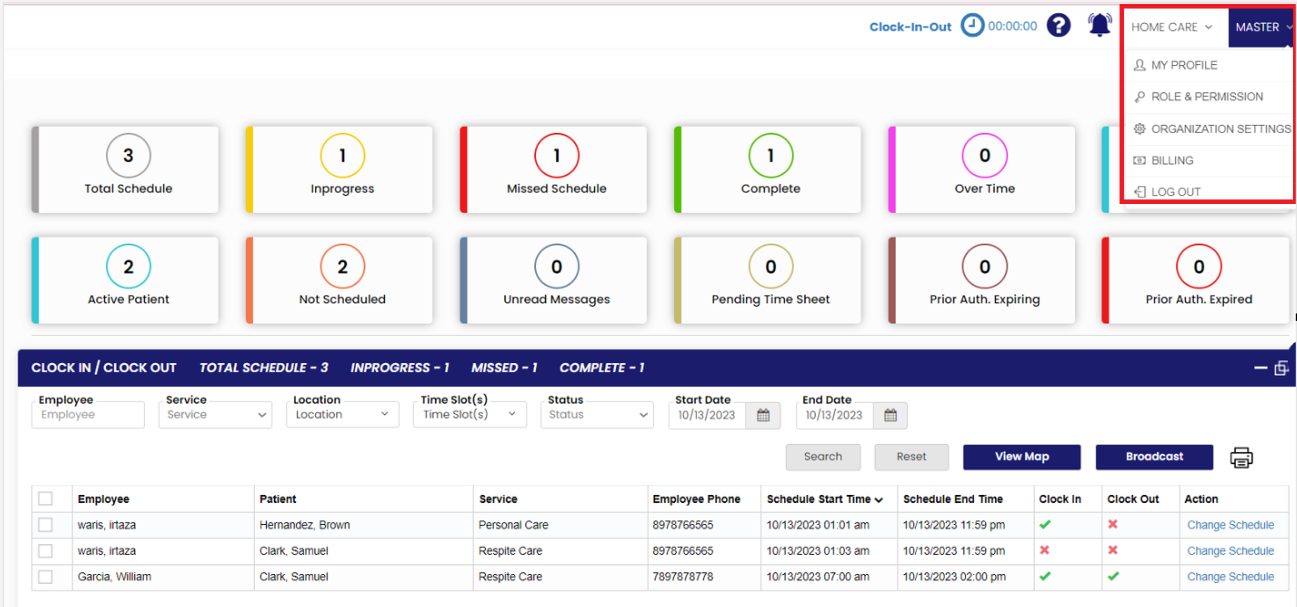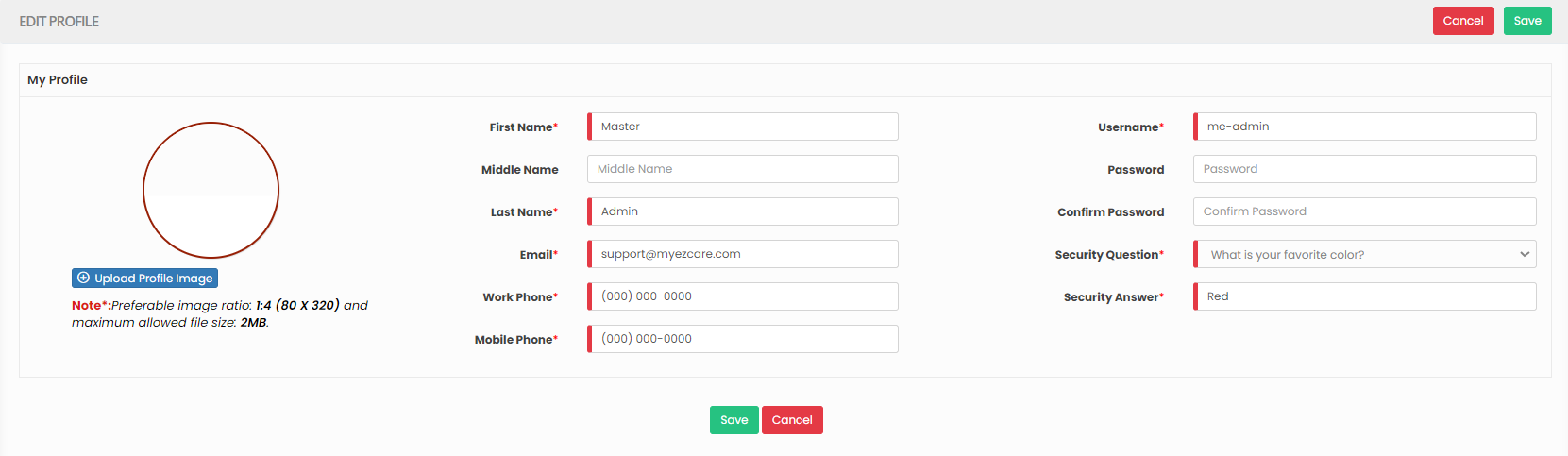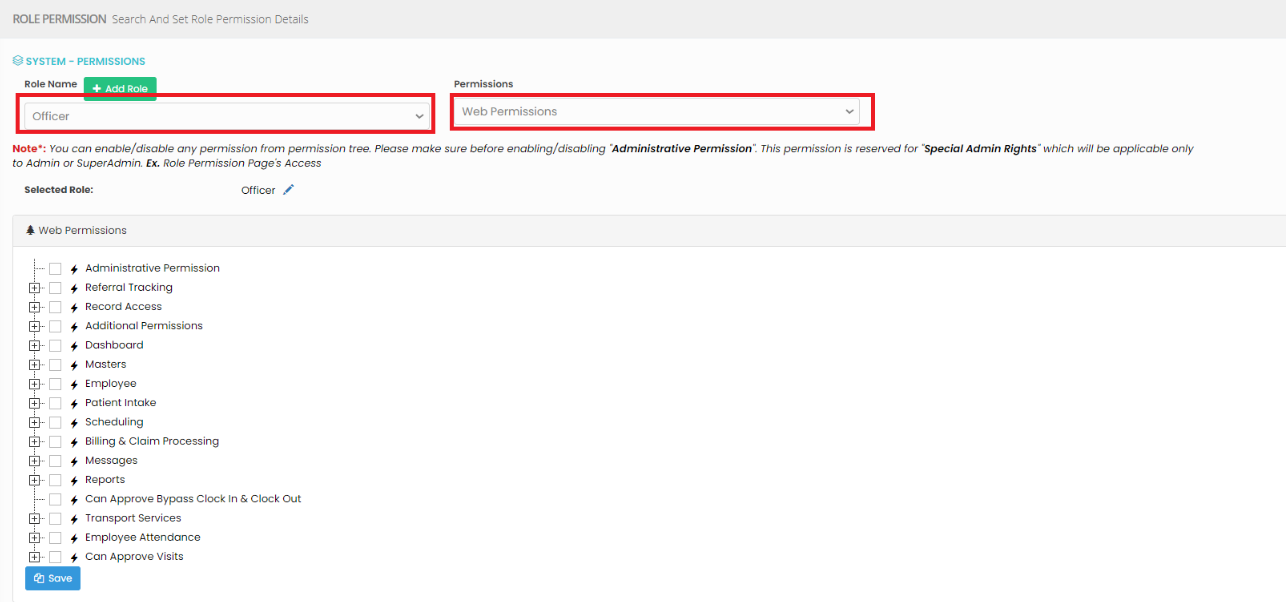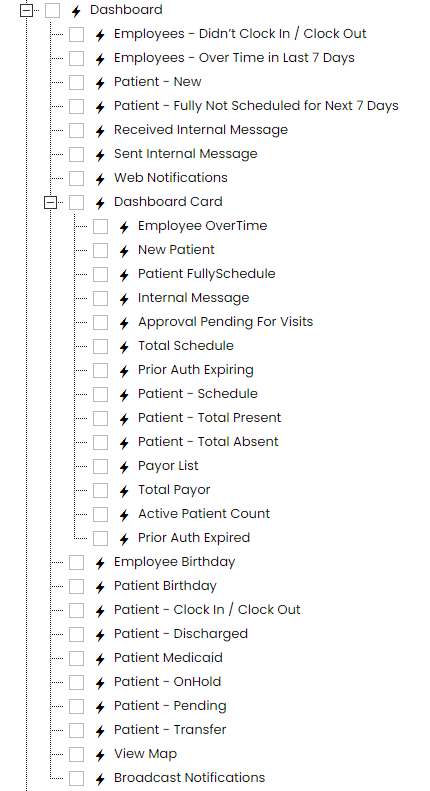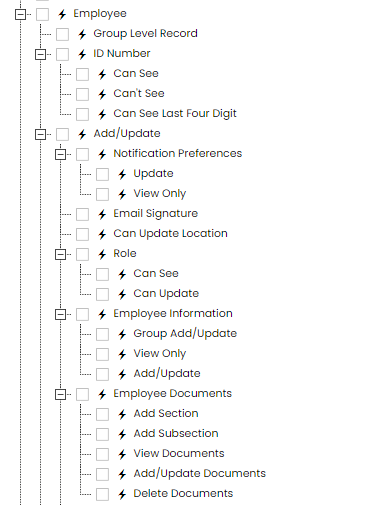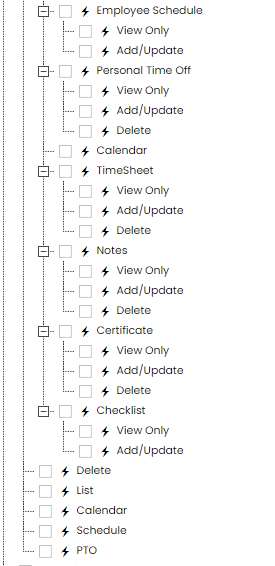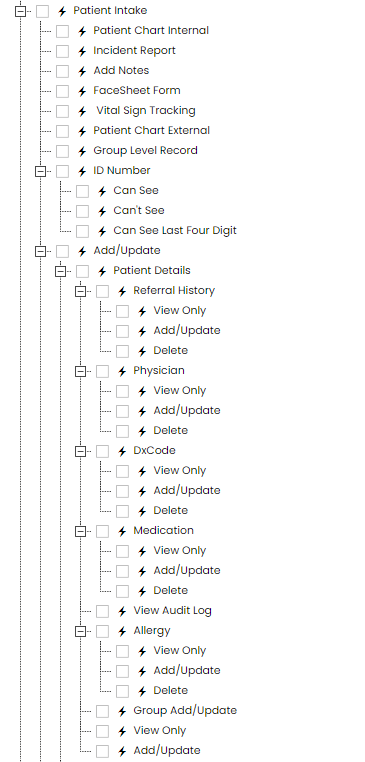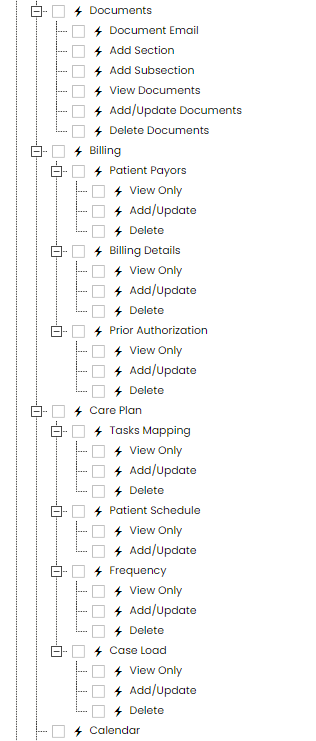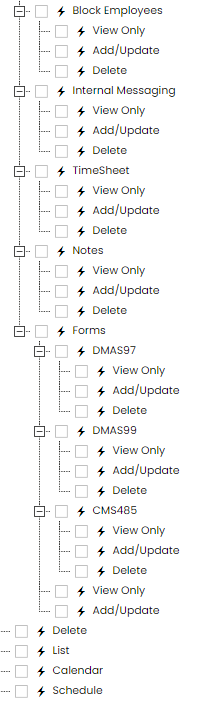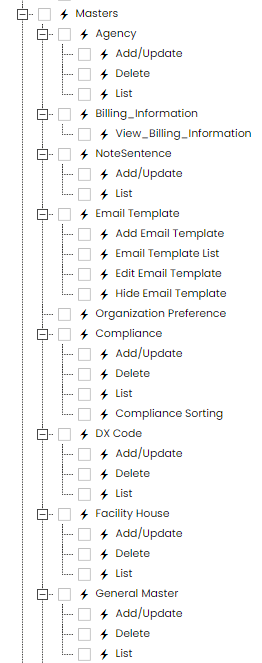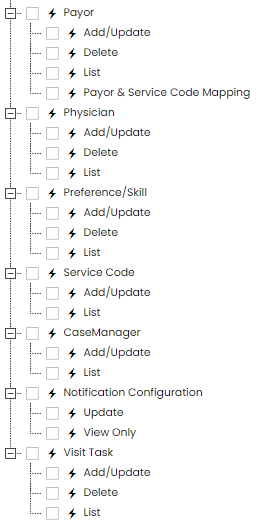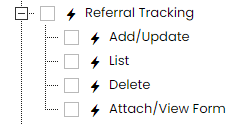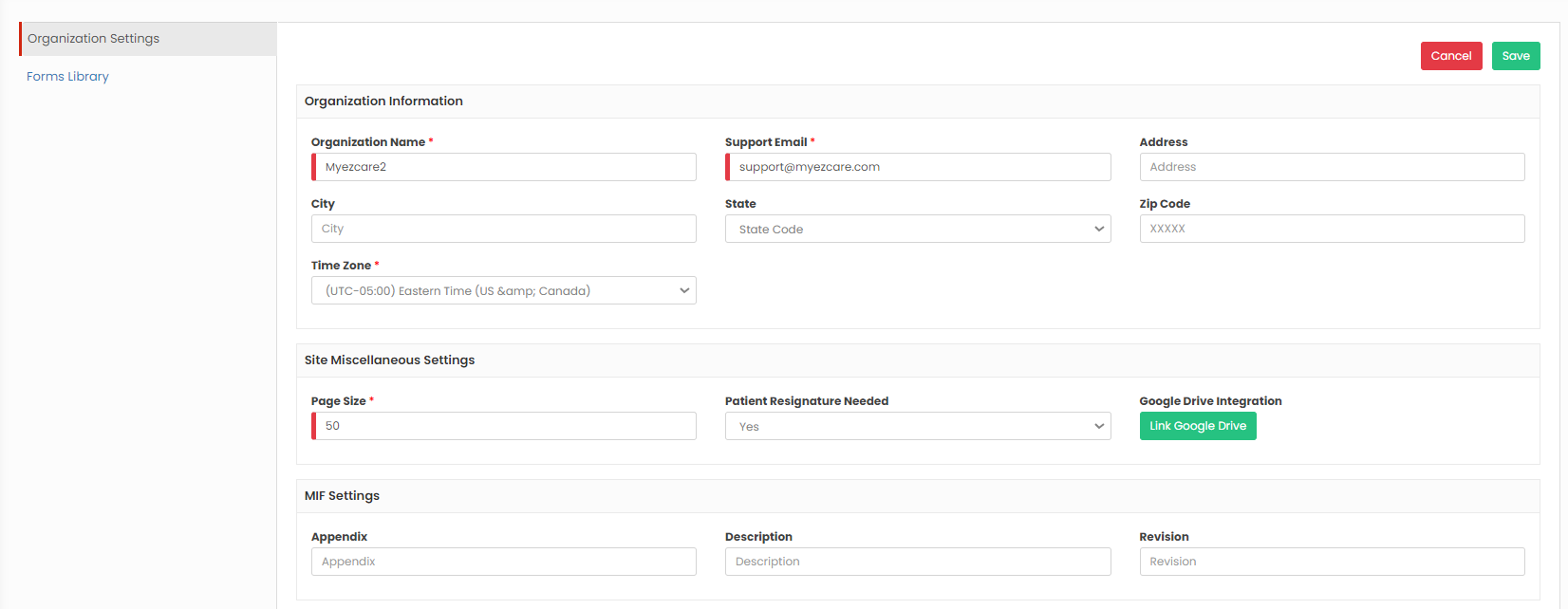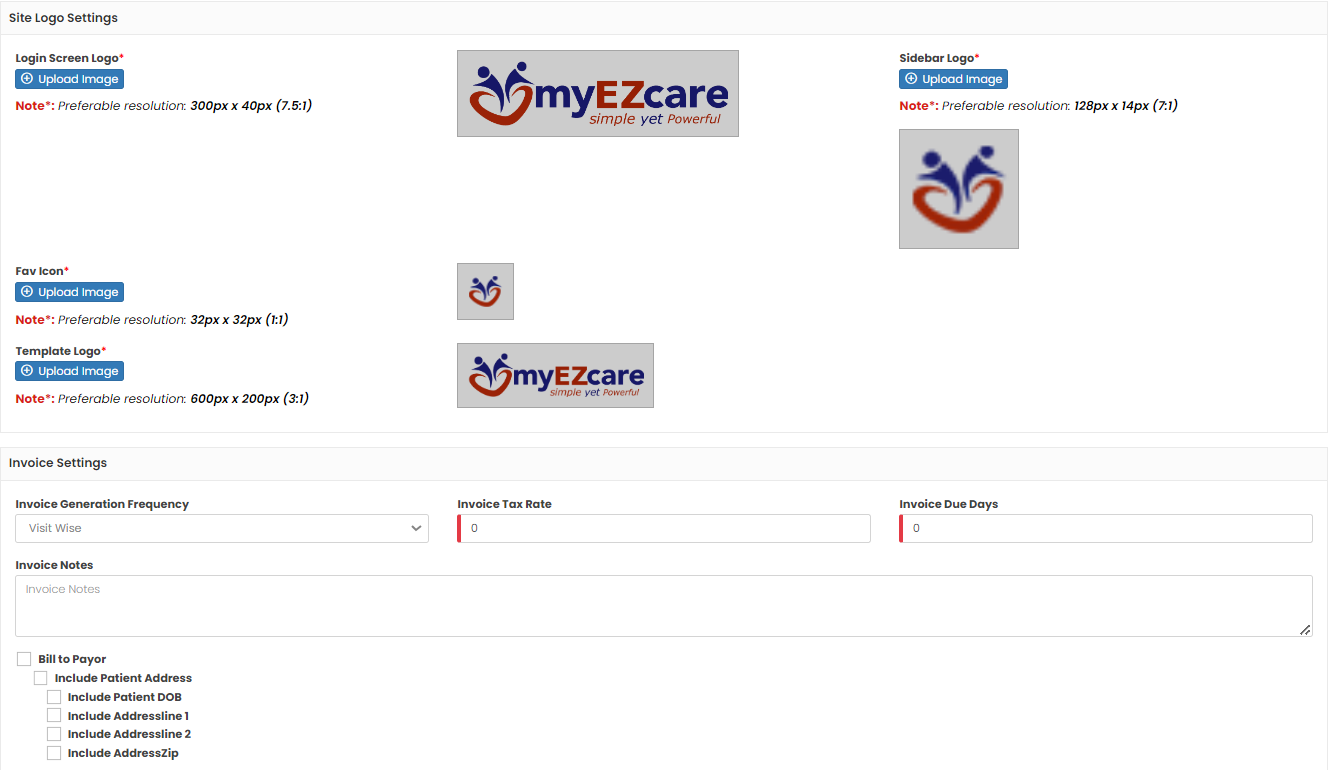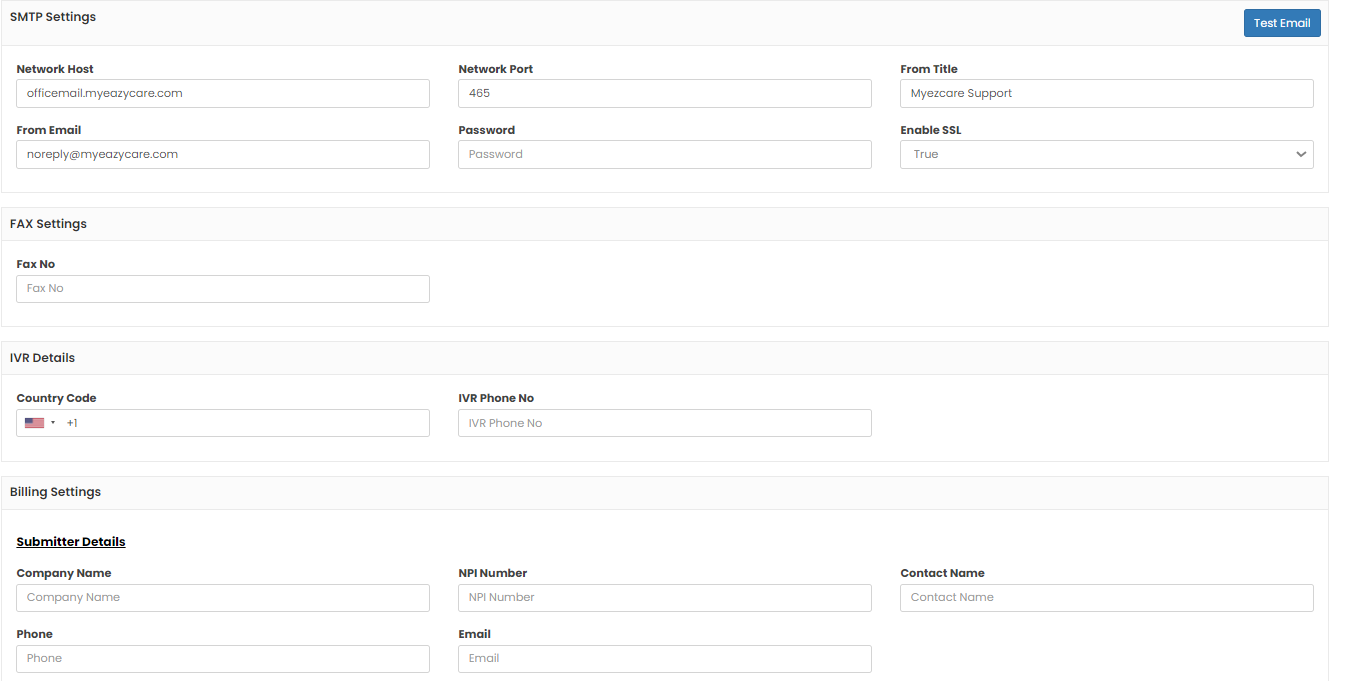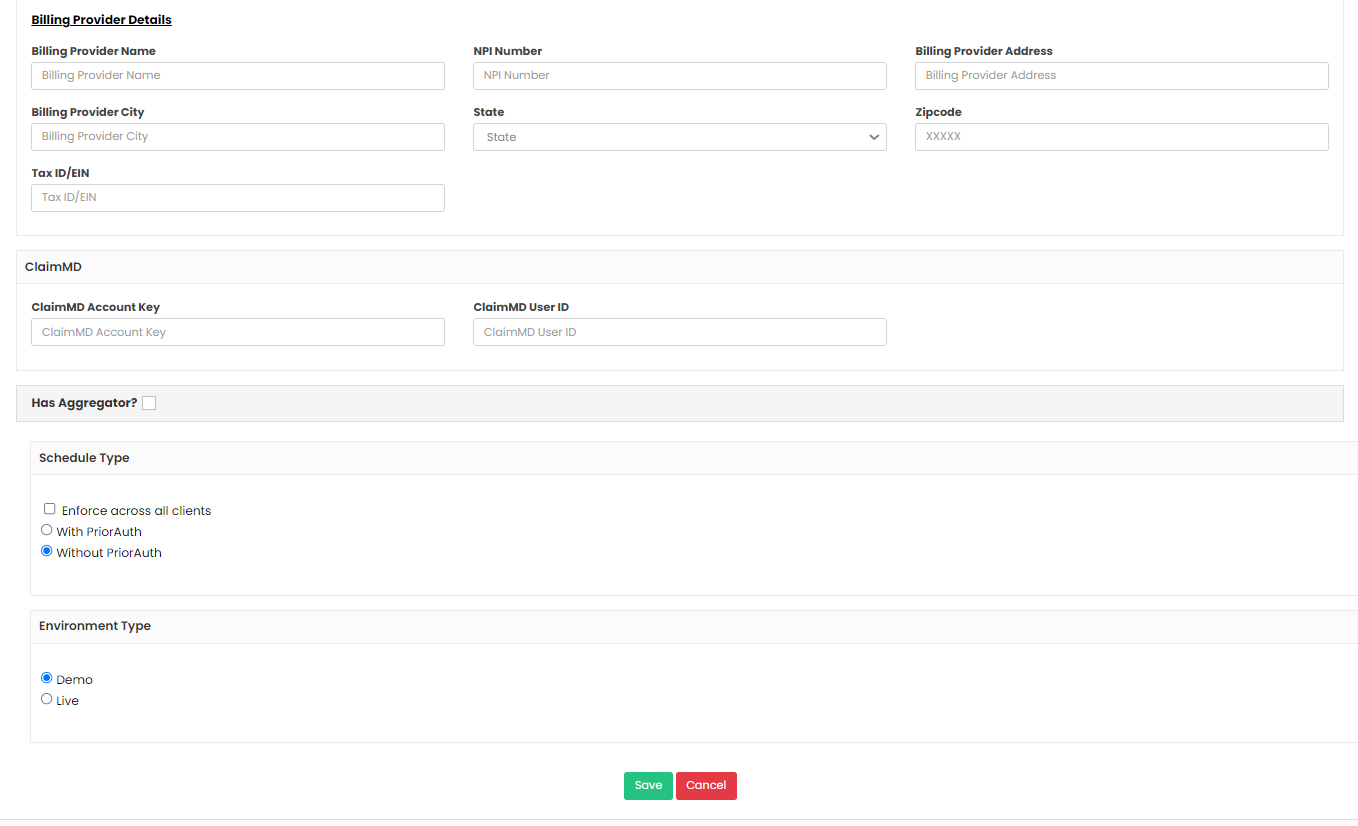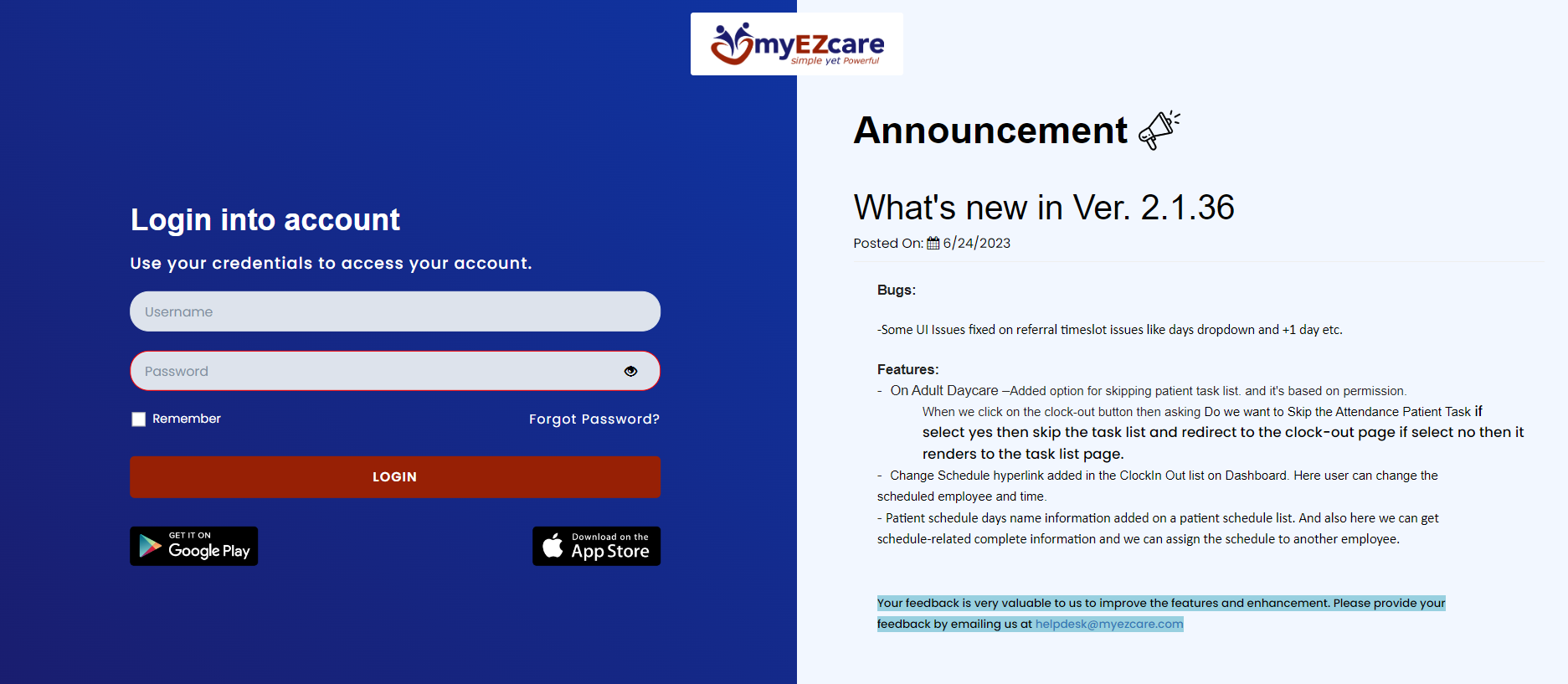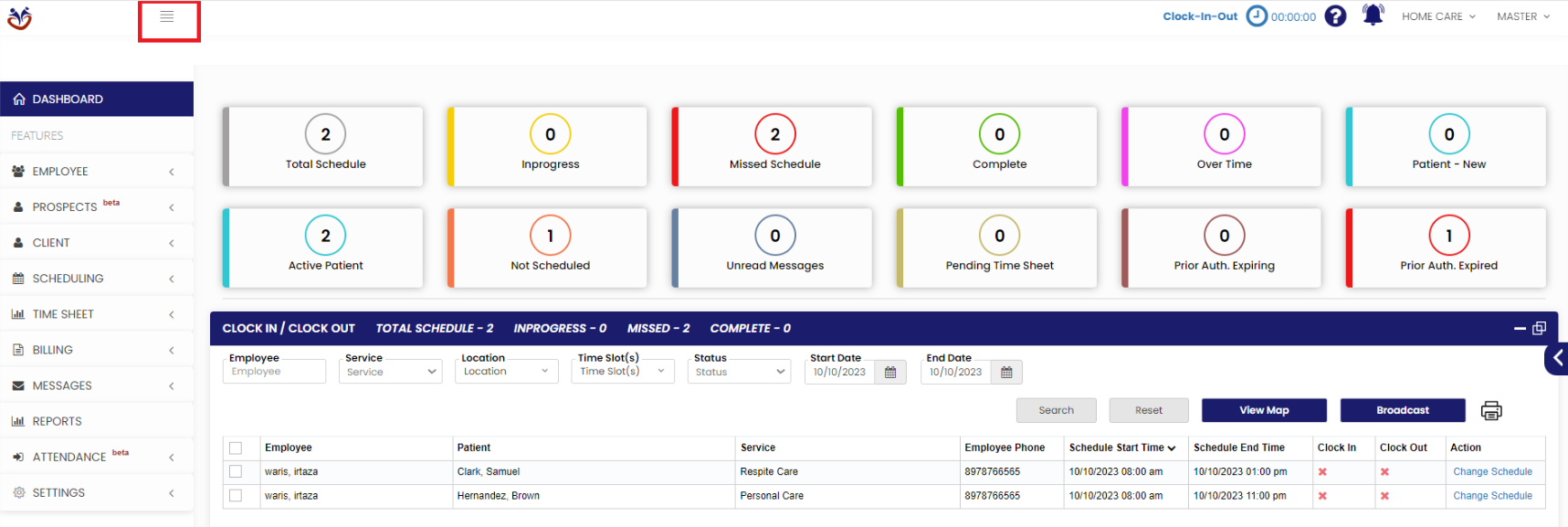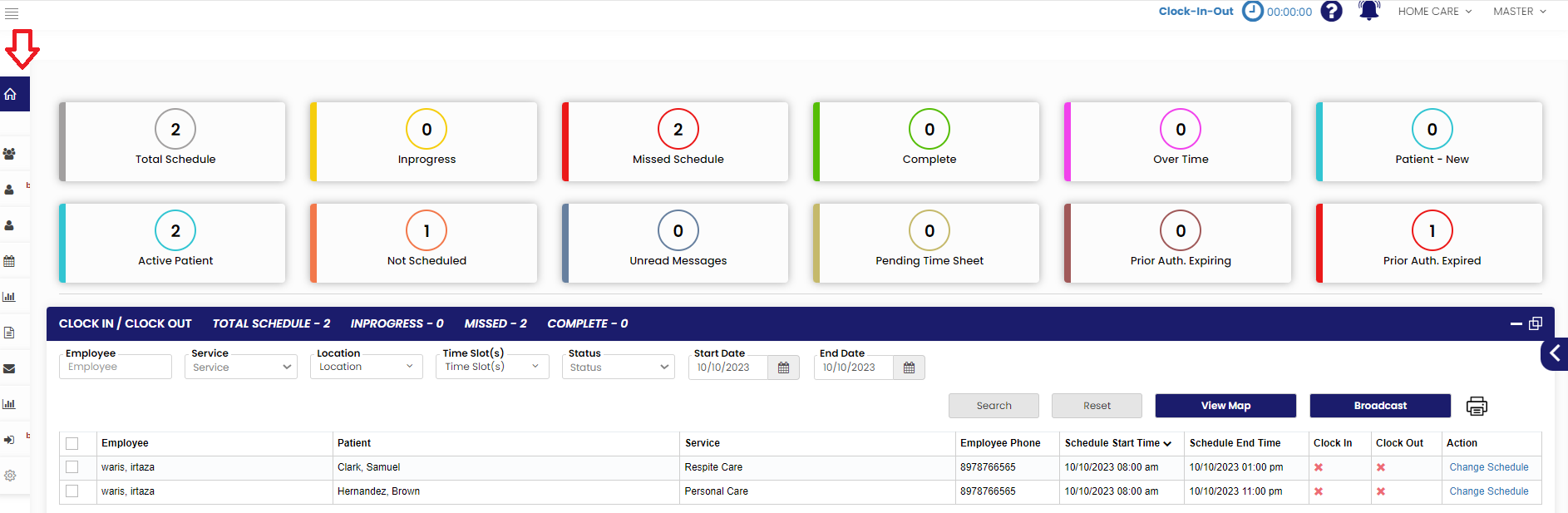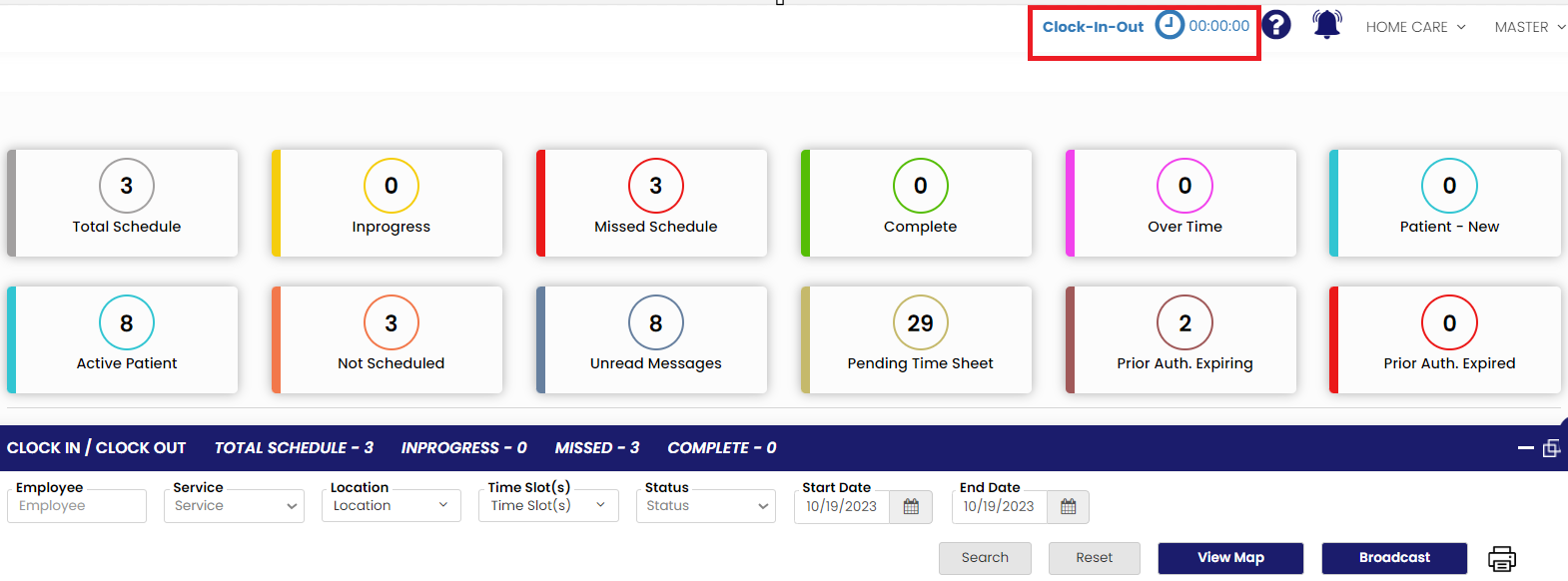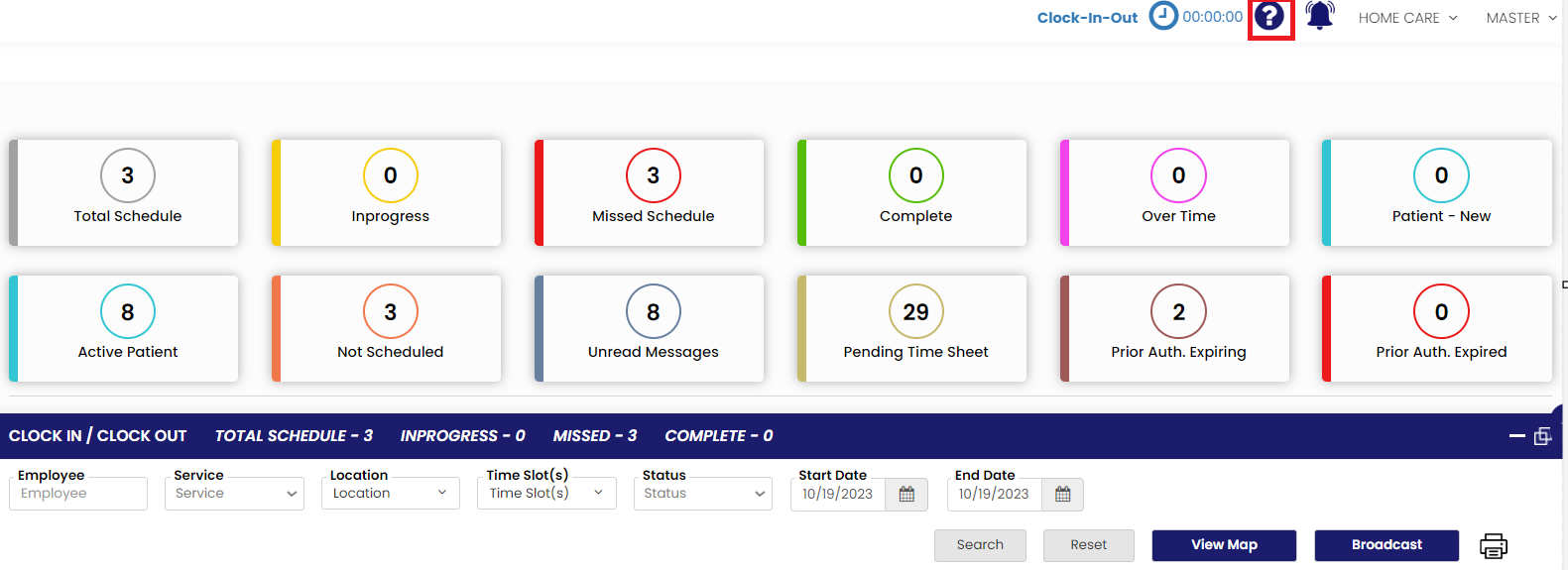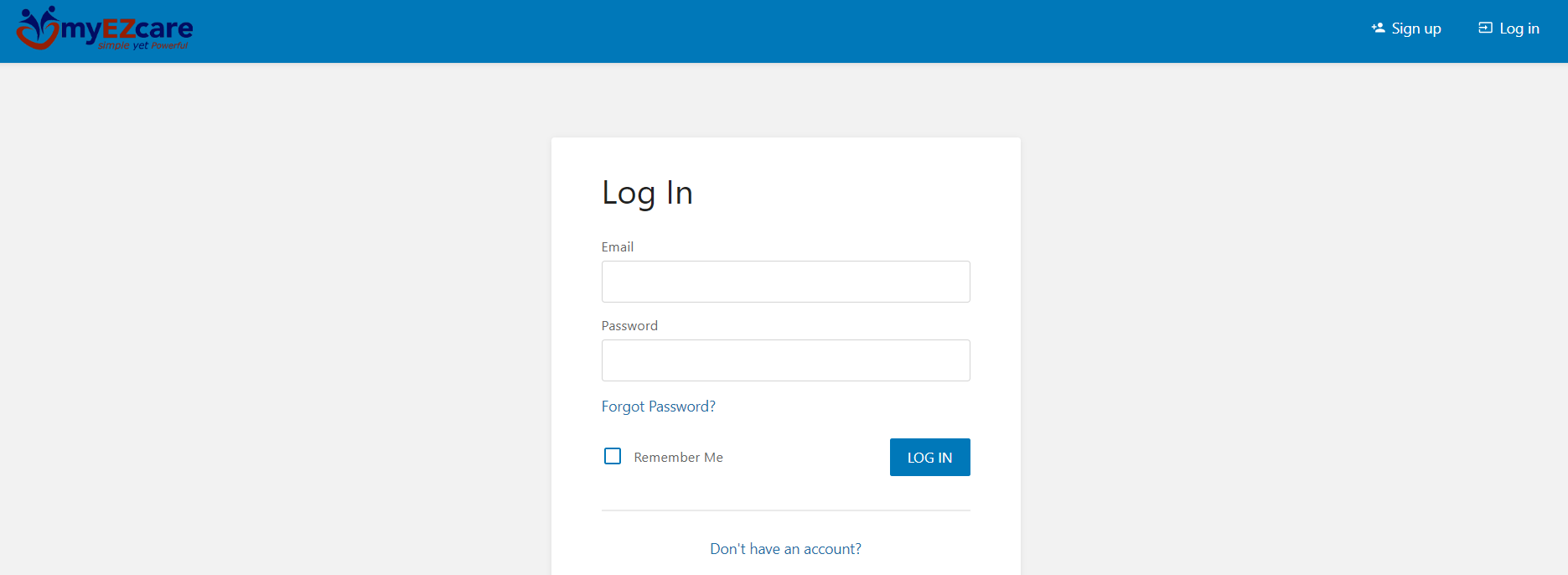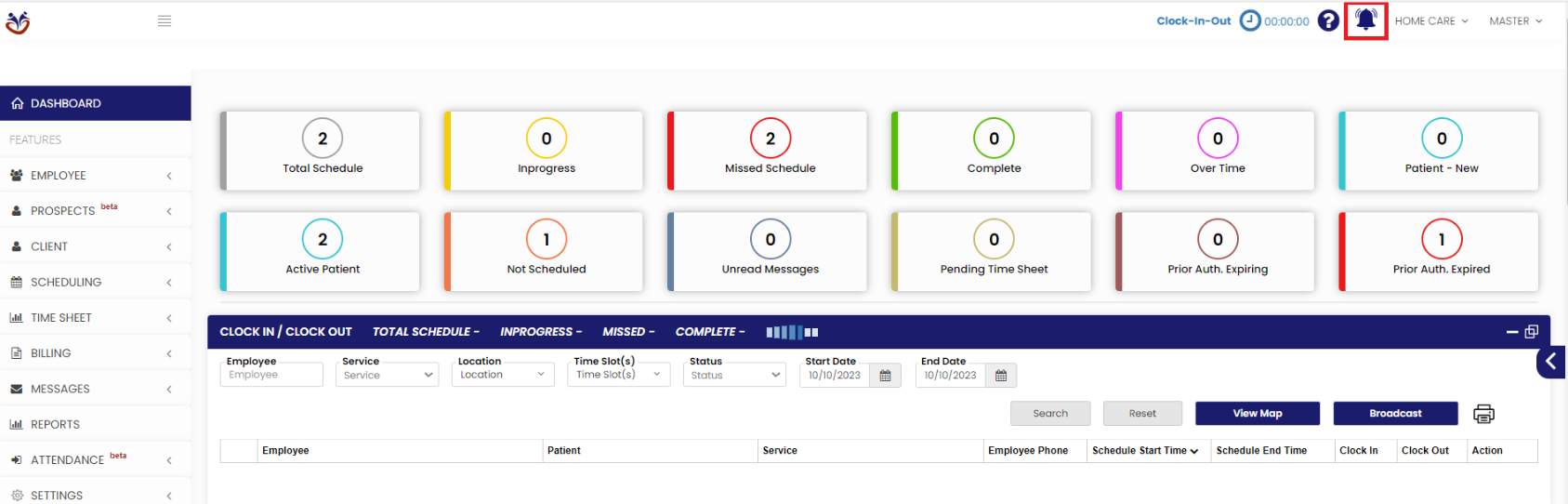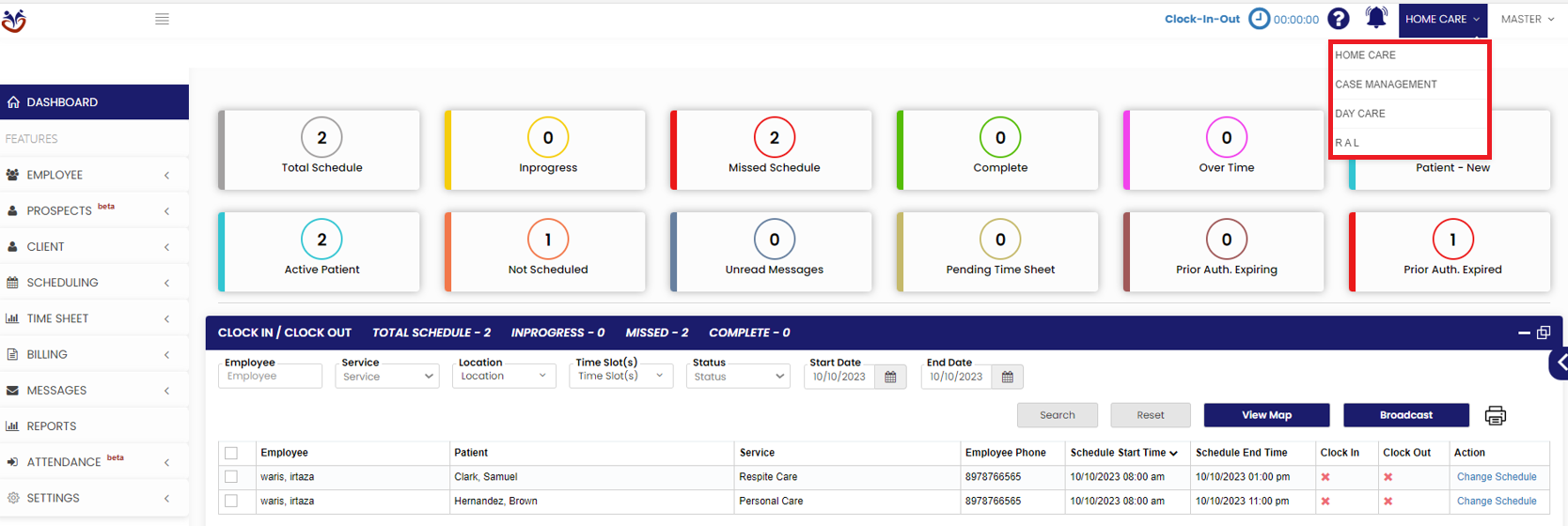Set up
Setting up an application is the process of installing, configuring, and customizing software or systems to ensure they work as intended. It involves tailoring the application to specific needs, setting user permissions, and preparing it for use, ensuring a smooth and effective operation.
Note: All Fields marked with * are mandatory and must be filled out, otherwise the system will generate an error indicating that the required information is missing.
User Login
The User Login on the top right corner of the software contains the following features:
- My Profiles
- Roles and Permissions
- Organization Settings
- Billing
- Log Out
My Profiles
The user can update the Profile information under My Profiles option. Update the required fields, upload the Profile image and click Save option.
Roles & Permissions
The user can give permissions to the respective Role of the Employee. Select and Role and choose the permission to be given for the Role.
- Mobile App Permissions
- Web Permissions
- Report Permissions
The Role of the Employee can also be edited by using the option Edit in Selected Role.
Roles and Permissions - Web Permissions Configuration
For Web Permissions Configuration, Select the Role and Click Web Permissions under Permissions Tab.
|
Dashboard - The Dashboard permissions includes the feature to view all the Information in the Dashboard screen. The user can check the required permission to be given for the particular role in the Dashboard Permission under Roles and Permissions Tab in the application.
The selected Role have access to view only the permissions that has been selected in the checkbox.
|
Employee - This feature shows the list of permissions that can be given for the particular role in accessing the application. The user can check the roles to only view, Add/ update the data in the application and also to delete the information in the application.
|
|
Patient - This feature shows the list of permissions that can be given for the particular role in accessing the application. The user can check the roles to only view, Add/ update the data in the application and also to delete the information in the application.
|
|
|
Masters - Settings - The access for list of features under Settings in the application can be given by using the option Masters in the Roles and Permissions. The user can check the roles to only view, Add/ update the data in the application and also to delete the information in the application.
Referral Tracking - Prospects
The access for list of features under Prospects in the application can be given by using the option Referral Tracking in the Roles and Permissions. The user can check the roles to only view, Add/ update the data in the application and also to delete the information in the application.
Role - Super Admin
Organization Settings
The user can update the Organization information under Organization Settings. It has features like Logo Settings, Invoice Settings, Billing Settings etc.
Billing
The Billing option gives us information about the list of Invoices generated in the software.
Log Out
By clicking the "Log Out " button, the user can prevent unauthorized access to the account, reducing the data breeches and maintaining online privacy.
Hide Features
The four line in the Dashboard is used to hide the Feature names in the Dashboard screen.
Now, the Features name is not visible in the Dashboard screen and we can work in the large screen.
Clock-In-Out
The Staff Attendance can be maintained by using the option Clock-In-Out. The details can be viewed in Settings >> Attendance >> Calendar.
Support
The Support option is used to view the knowledge base documents of the Application.
The user has to Sign up to view the knowledge base documents.
Notification
The Notification Bell option represents to Notify messages in the system.
This option is currently in progress within the application.
Care Type
The user can choose the type of care by using the dropdown option on the top right corner in the software.