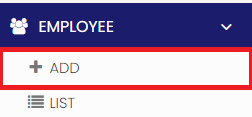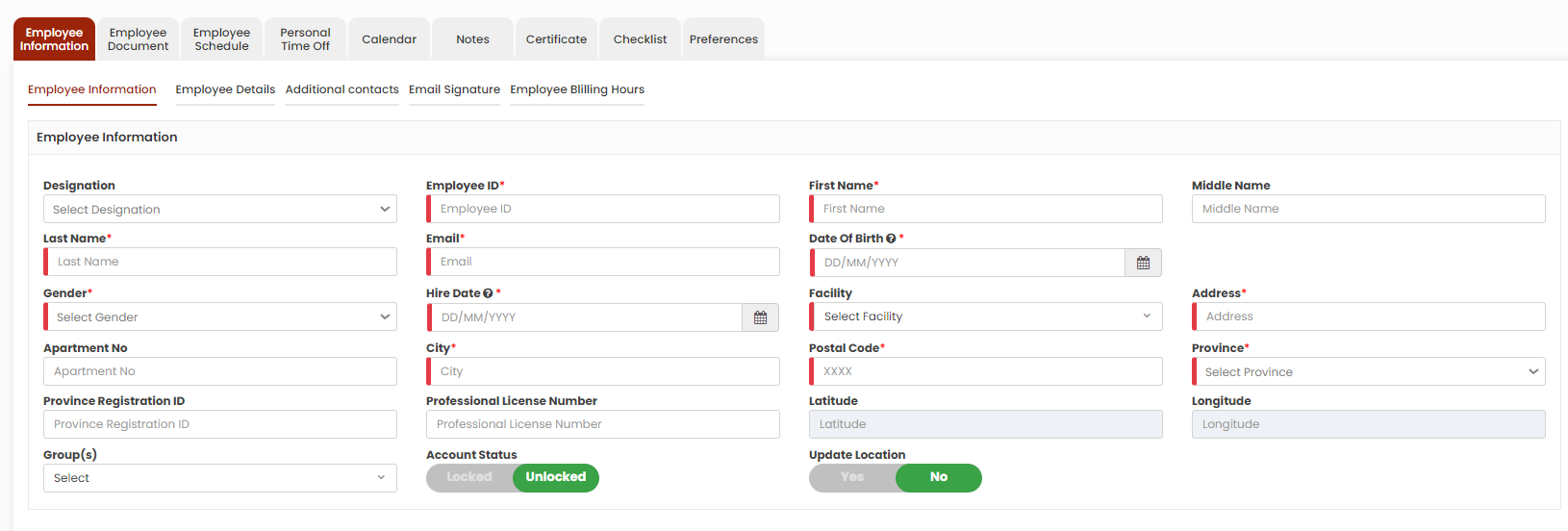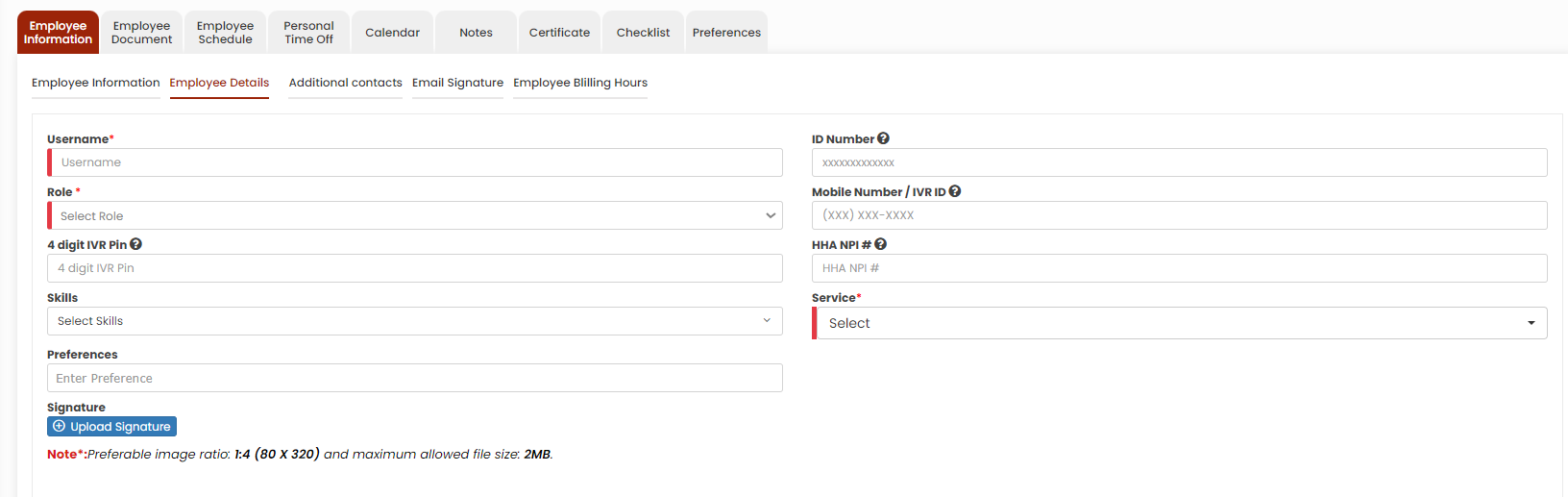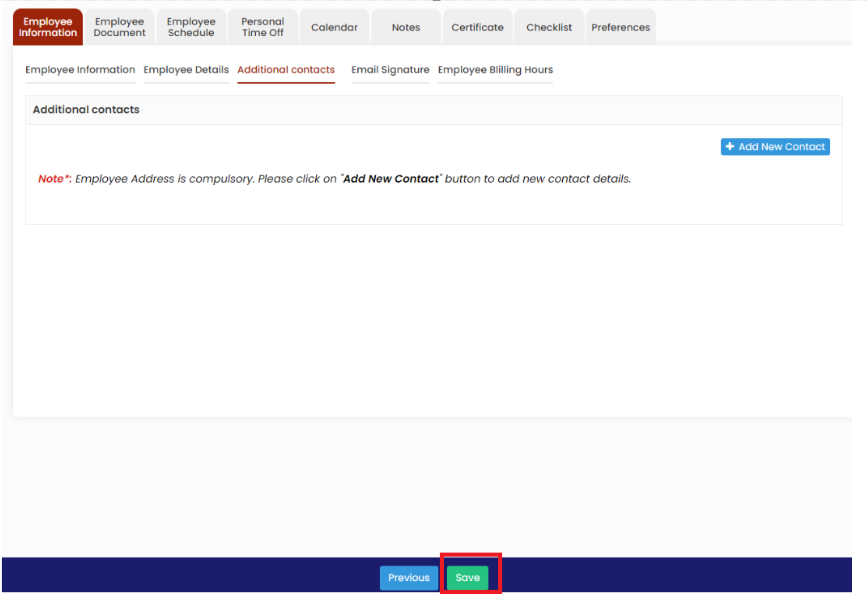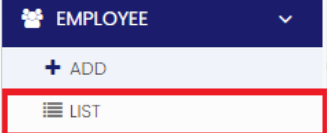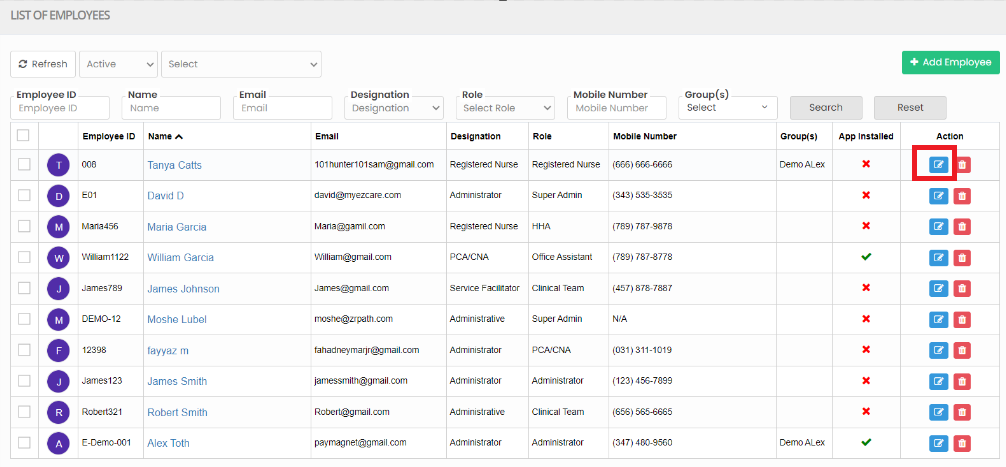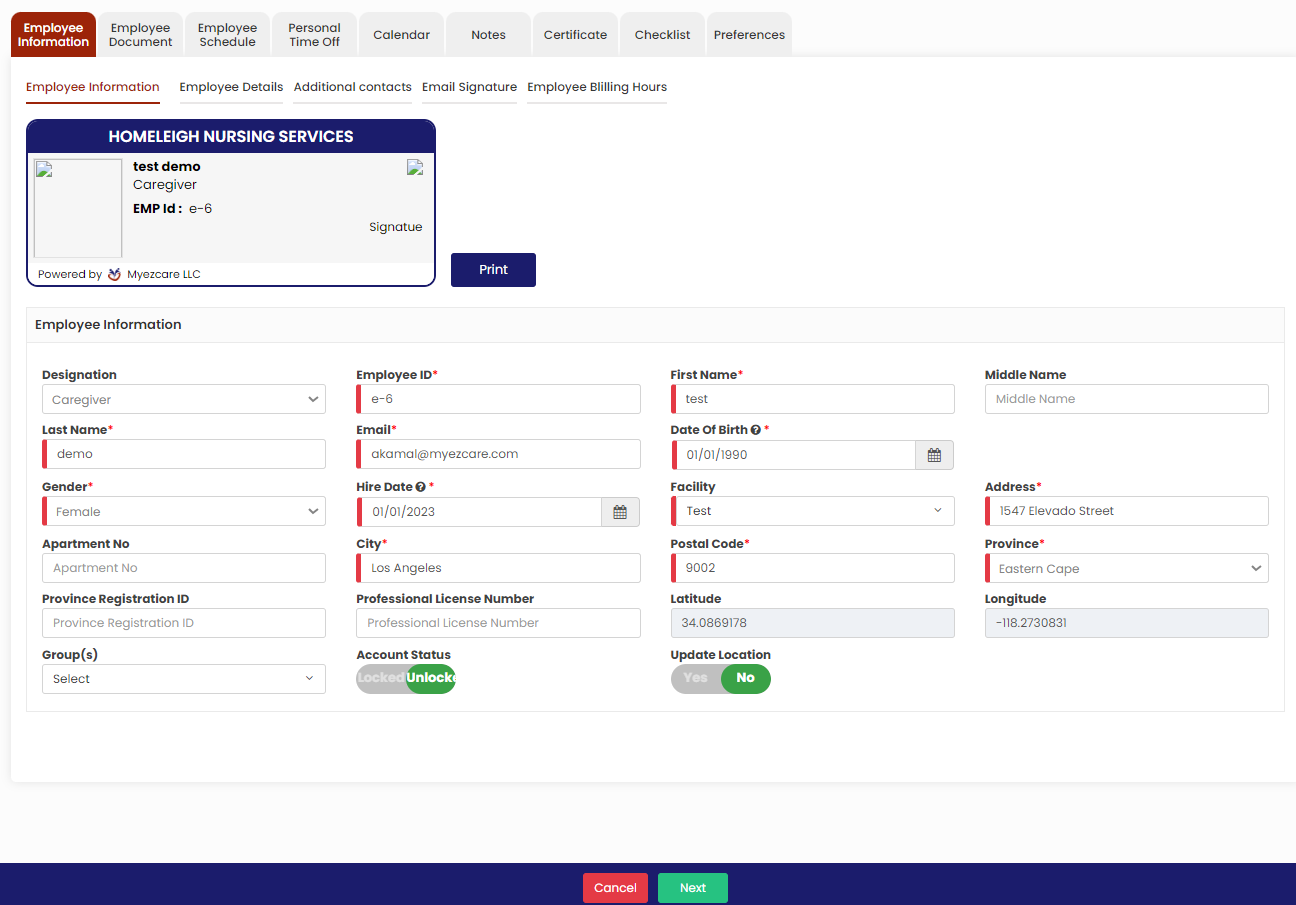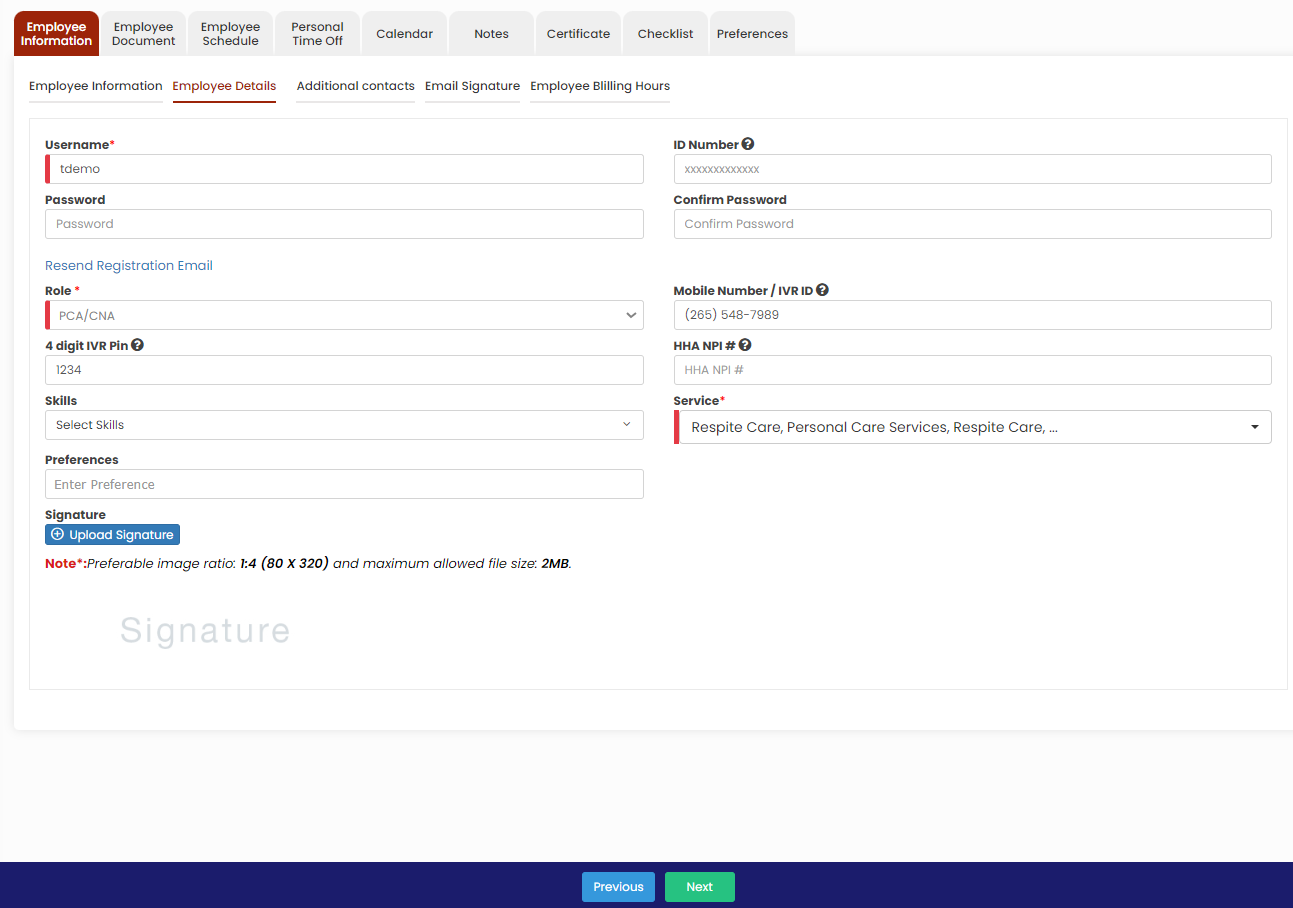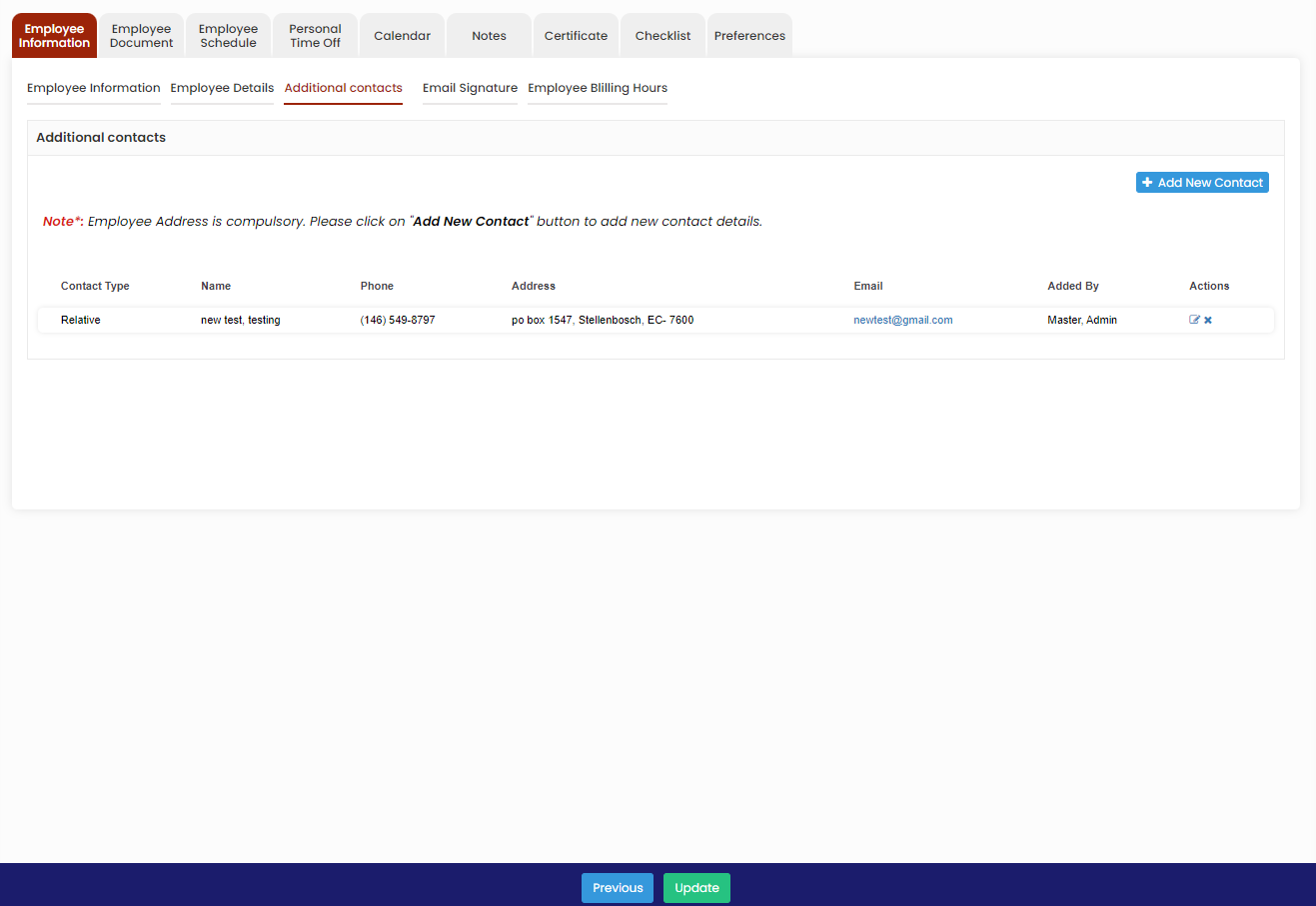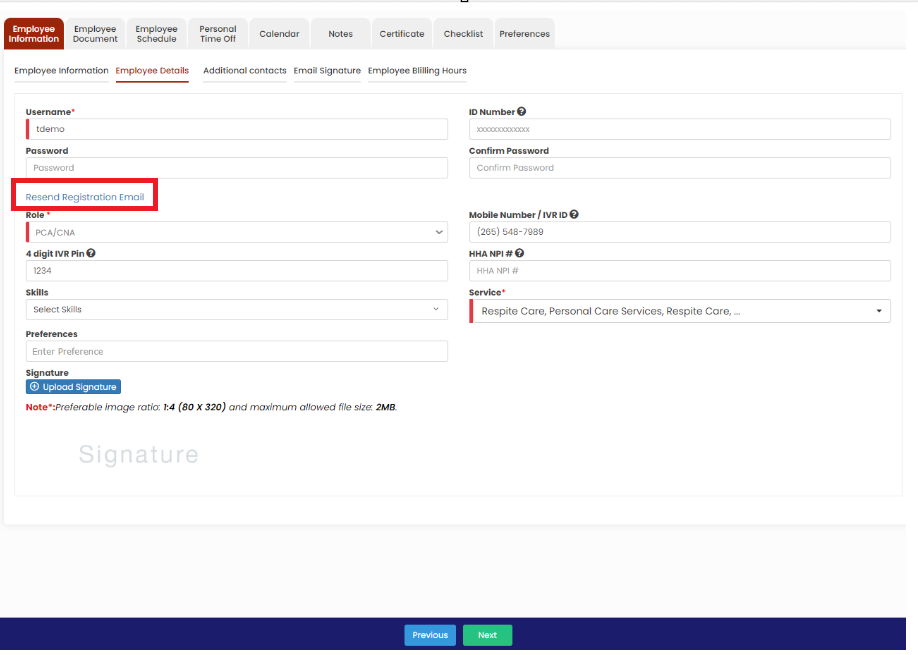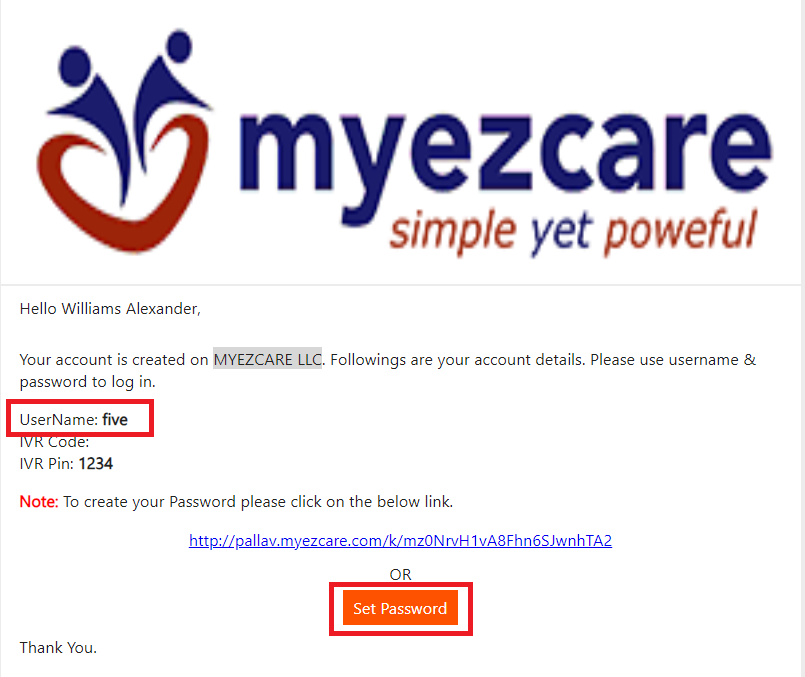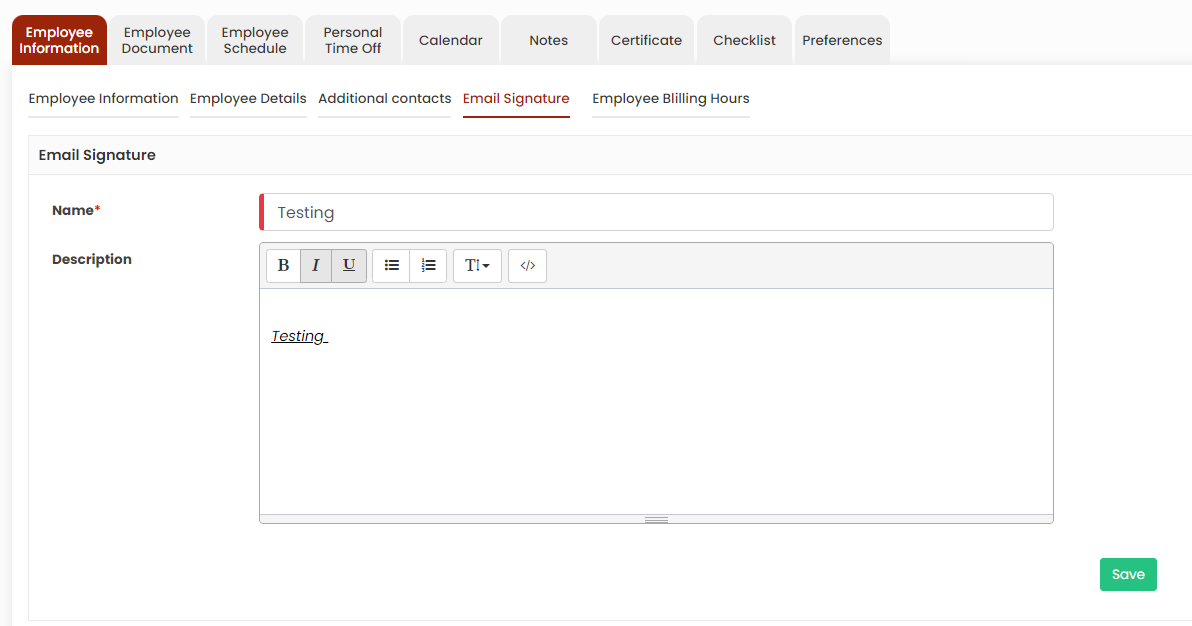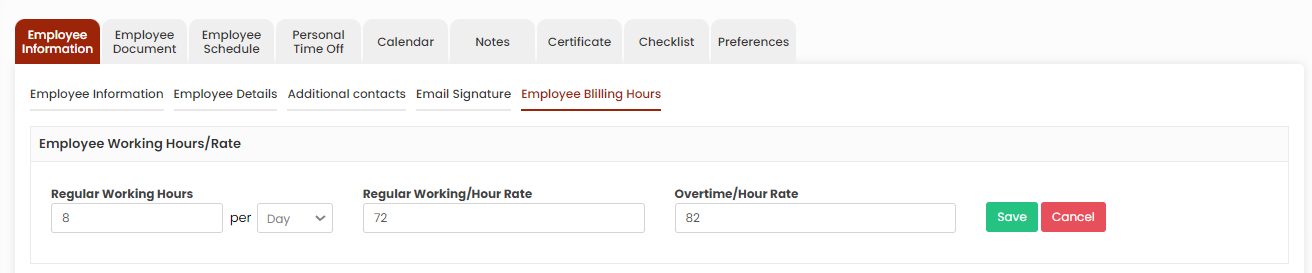New Employee
A new employee in home health care is a recently hired individual who provides healthcare services in a patient's home. Their role includes assisting with daily tasks, medication administration, and health monitoring.
Adding Employee Information
Note: All Fields marked with * are mandatory and must be filled out, otherwise the system will generate an error indicating that the required information is missing.
- Locate the +Add option under Employee Tab.
2. Click +Add option to update the Employee Information. Enter the Employee information in the required field and Click Next option.
Account Status: Locked / UnLocked
If the Account of any Employee has been locked due to incorrect password in Web Application and Myezcare EVV Mobile App, the Super Admin or Administrator who has the access for adding and editing the employee details can unlock the account in Employee Information.
Update Location: Yes / No
If the Employee facing difficulties in Clocking In at patient's home due to Geographical Coordinates Mismatch (usually when the Apartment Complex is Big), the Super Admin or the Administrator having access in Employee Information can give access in Update Location Yes for the Employee to update the location of the employee in Myezcare EVV mobile app. The user can deny the access of Update Location later when the Employee has successfully Clocked In.
3. The Employee details screen appears. In Employee details, update the username with the format (first name initials and last name). Also enter the 4 digit IVR Pin which is used to login using Mobile Application for each employee. The user can add the signature of the Employee by using the option Upload Signature. After completing the required field, Click Next option.
4. The Additional Contacts screen appears in which the user can update the additional contact details of the employee by using the +Add New Contact option and Click Save button.
Editing Employees Information
- Locate List option under Employee Tab.
2. Select the Employee from the list to edit the information. Click the Edit option under Action on the right side of the screen for editing the Employee information or click on the Employee name.
3. The following screen appears to edit the required information of the Employee.
Click Update option in Additional contact screen to update the edited information for the Employee.
Resend Registration Email
The option Resend Registration Email in Employee Details is used to send Registration Email to Employee to access the Web Application. In the Registration Email, Click Set Password option to create the password for the Username mentioned in the email and access the application.
Email signature
The user can update the email signature by using the email signature option. Update the required information and Click Save option.
Employee Tab>>List>>Employee name>>Email signature
Employee Billing Hours
In Employee Billing Hours option, the user can update the Regular working hours, Regular Working / Hour Rate and Overtime Rate of the employee and click Save option.
Employee Tab>>List>>Employee name>>Employee Billing Hours