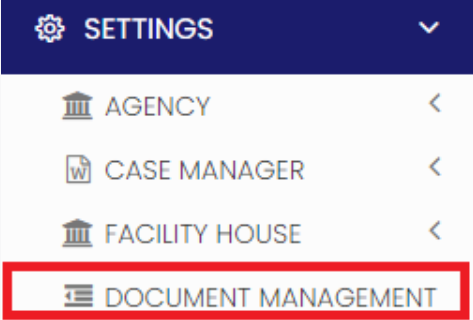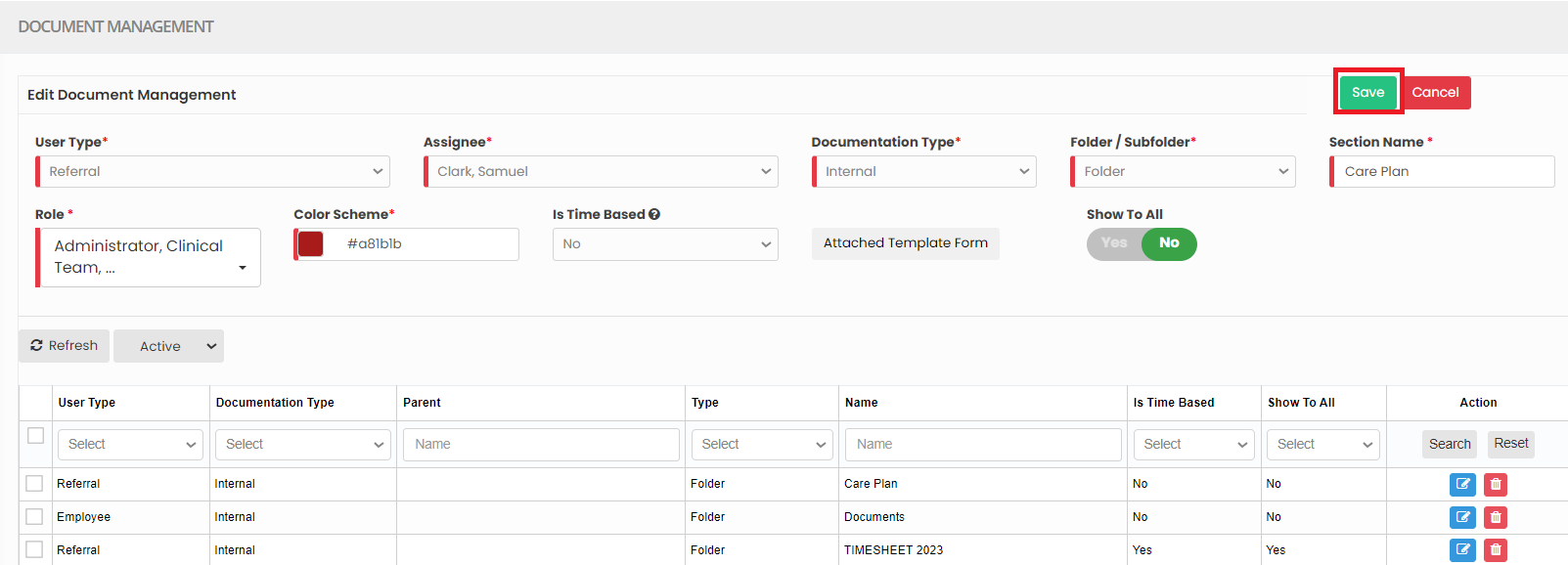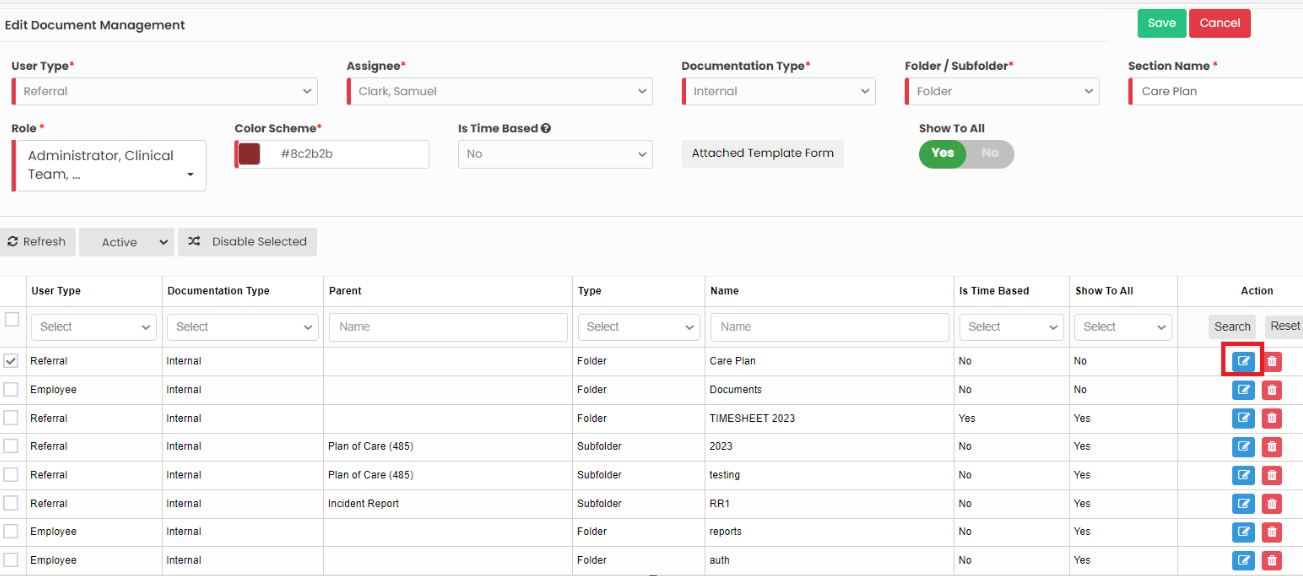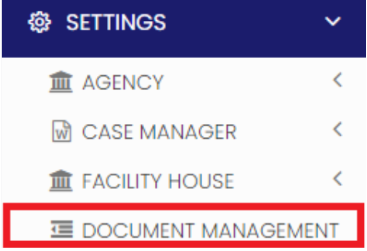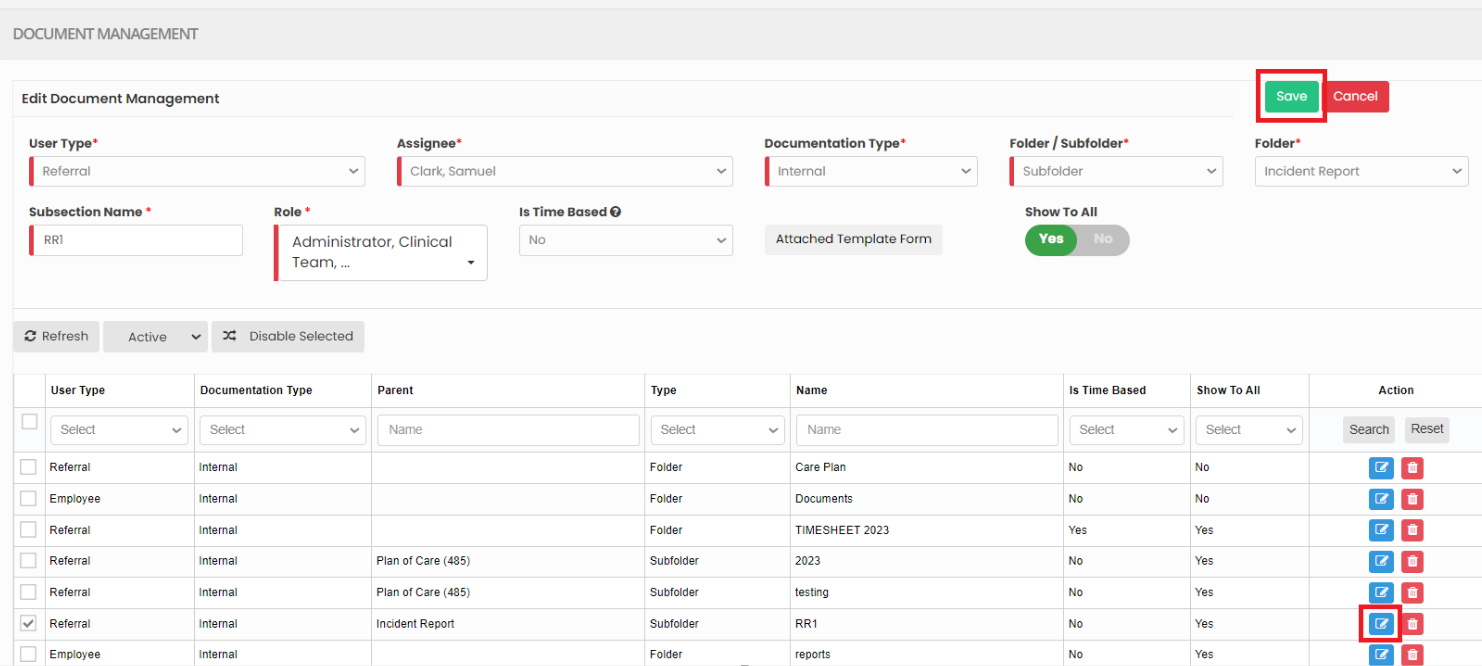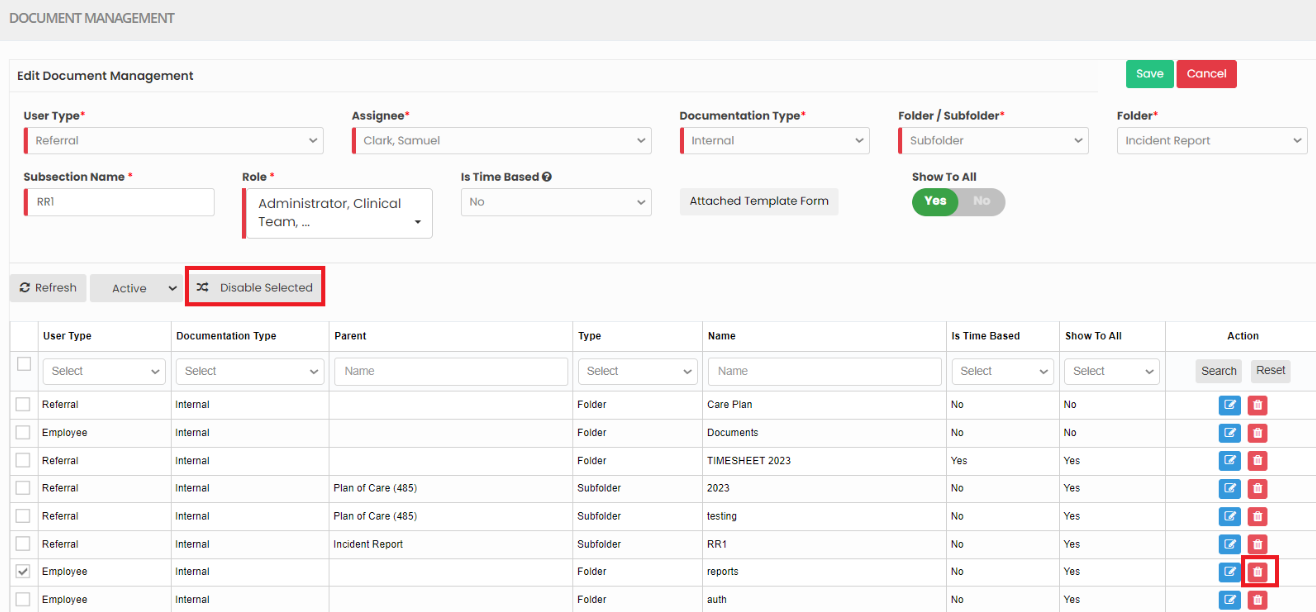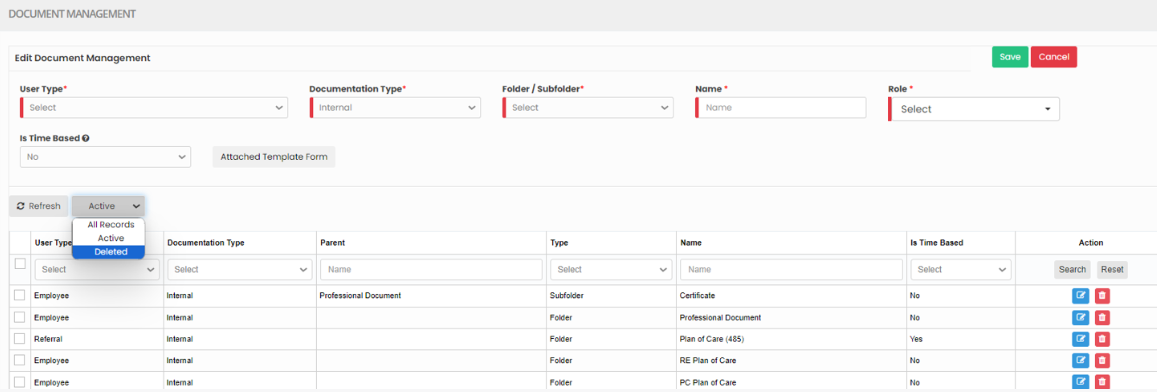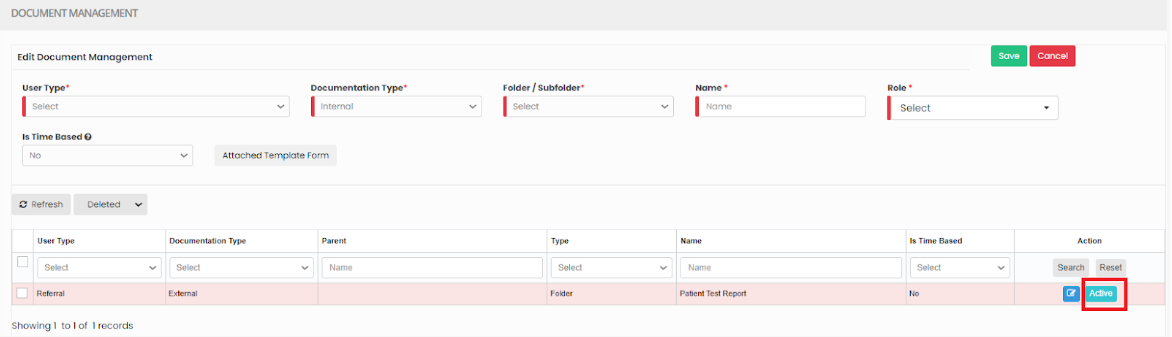Document Management
Document management in home health care involves efficiently organizing and storing patient records, treatment plans, and related documents to ensure high-quality care.
Note: All Fields marked with * are mandatory and must be filled out, otherwise the system will generate an error indicating that the required information is missing.
Adding New Folder
Settings >> Document Management
For Adding new Folder, select the user type Referral/ Employee and update the required information in Edit Document management screen and click the option Show To All - Yes/No. When the user select the option Yes, then the Folder will be added to all the Client / Employee in the system. If the user select No option, then the Folder will be added only to the particular Client / Employee selected under the Assignee field.
Editing Folder
Settings >> Document Management
Select the Folder from List and click Edit option on the right side of the screen.
Edit the required information and click Save option.
Adding New Sub-Folder
Settings >> Document Management
For Adding new Sub-Folder, select the user type Referral/ Employee, select the Folder name in which the sub folder has to be added and update the required information in Edit Document management screen and click the option Show To All - Yes/No. When the user select the option Yes, then the Folder will be added to all the Client / Employee in the system. If the user select No option, then the Folder will be added only to the particular Client / Employee selected under the Assignee field.
Editing Sub-Folder
Settings >> Document Management
Select the Sub-Folder from List and click Edit option on the right side of the screen.
Edit the required information and click Save option.
Deleting Folder / Sub-Folder
Settings >> Document Management
For deleting Folder / Sub-Folder in Document Management screen, select the Folder / Sub-folder from List by using the check box of the Folder / Sub-Folder and click Delete option or Disable Selected option on the screen.
Activate Deleted Folder / Sub-Folder
Settings >> Document Management
The Deleted folder can be viewed by using the dropdown option Deleted after the Refresh option in the screen.
Now the Deleted folder can also be activated by using the option Active on the right side of the screen.