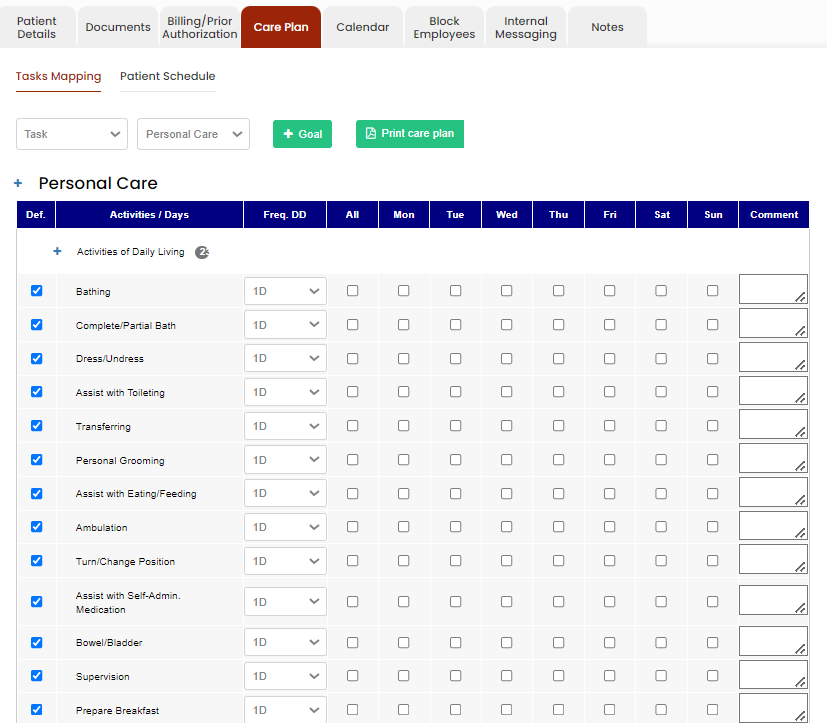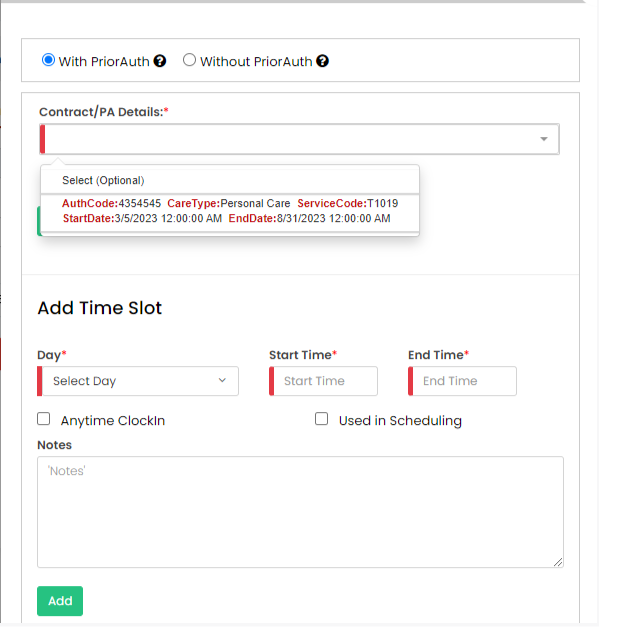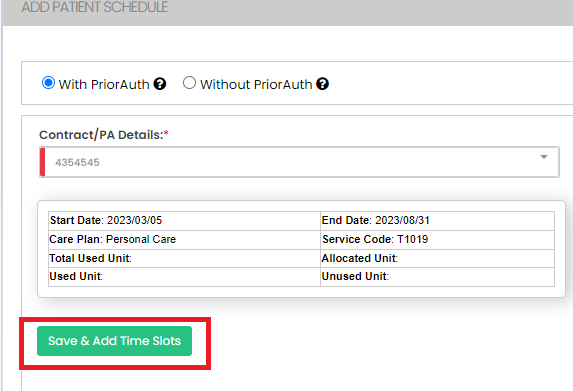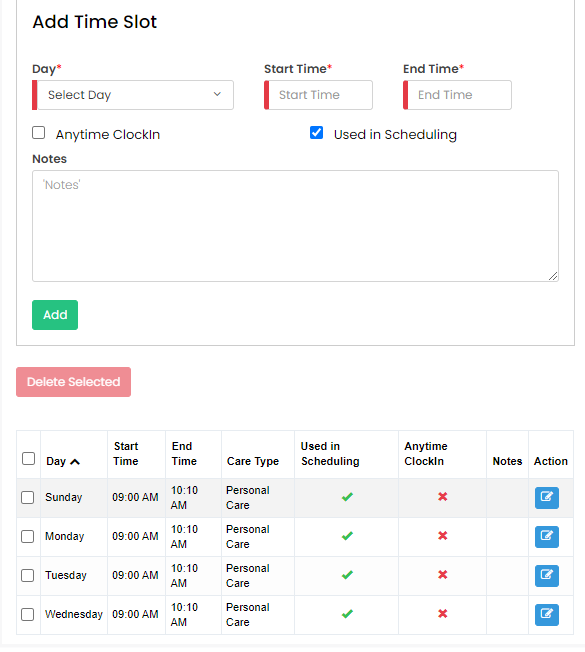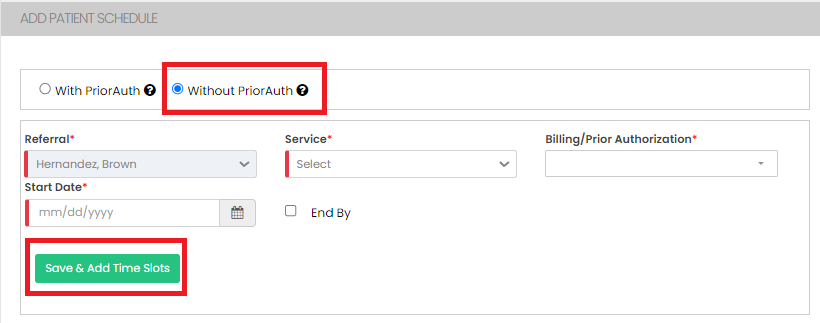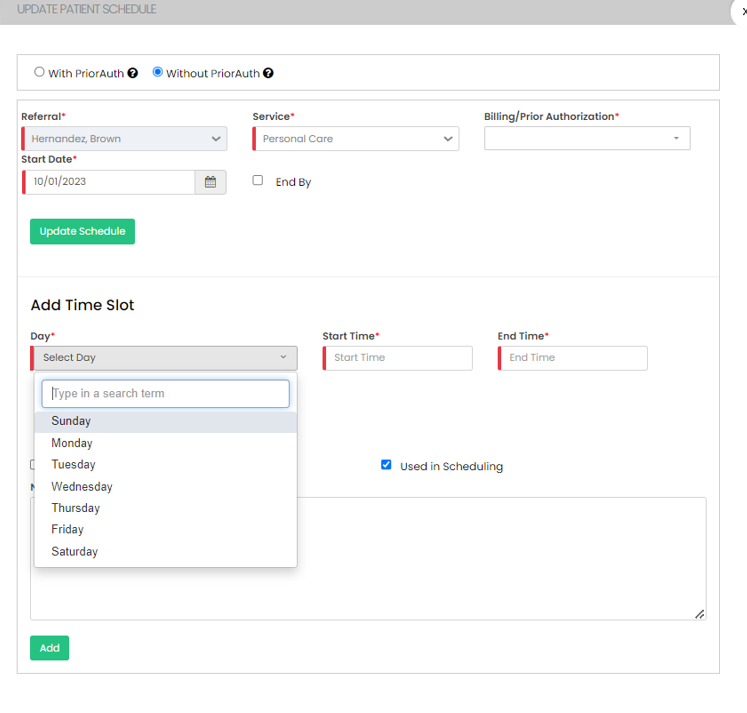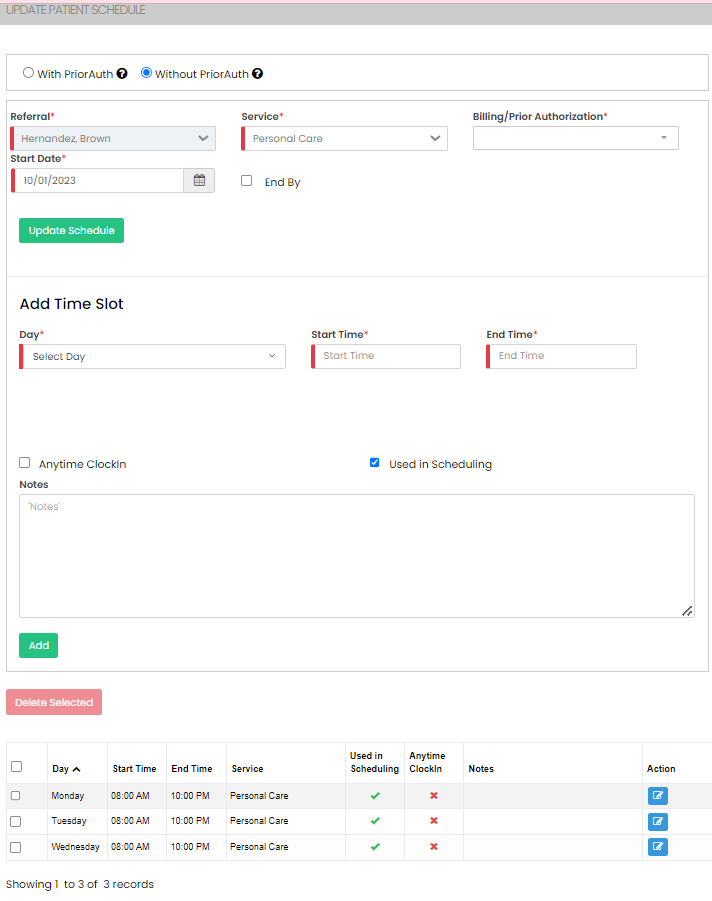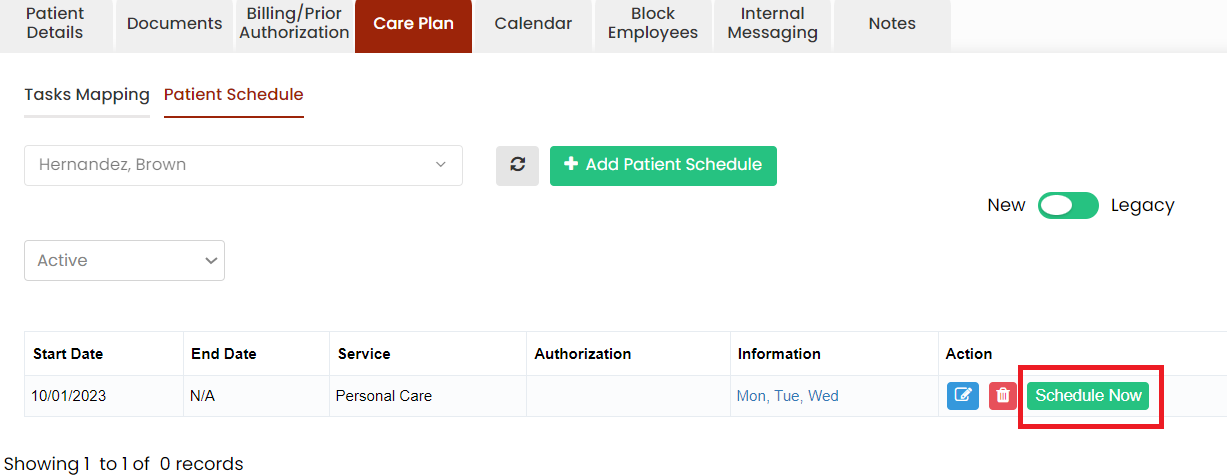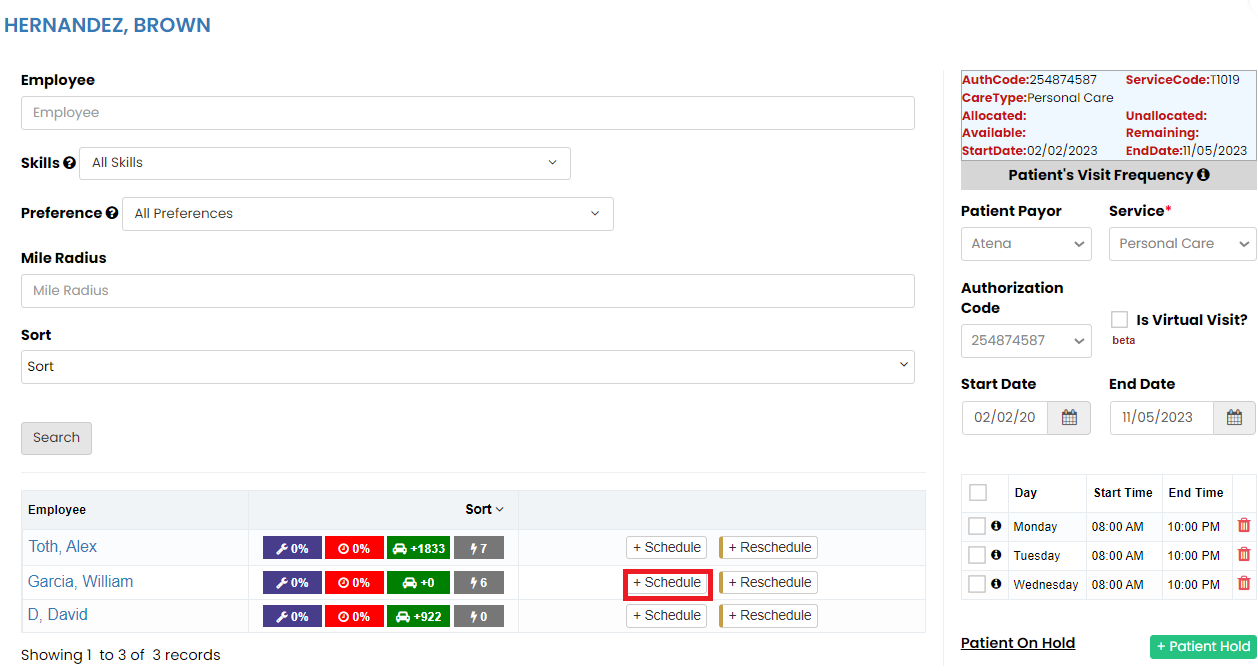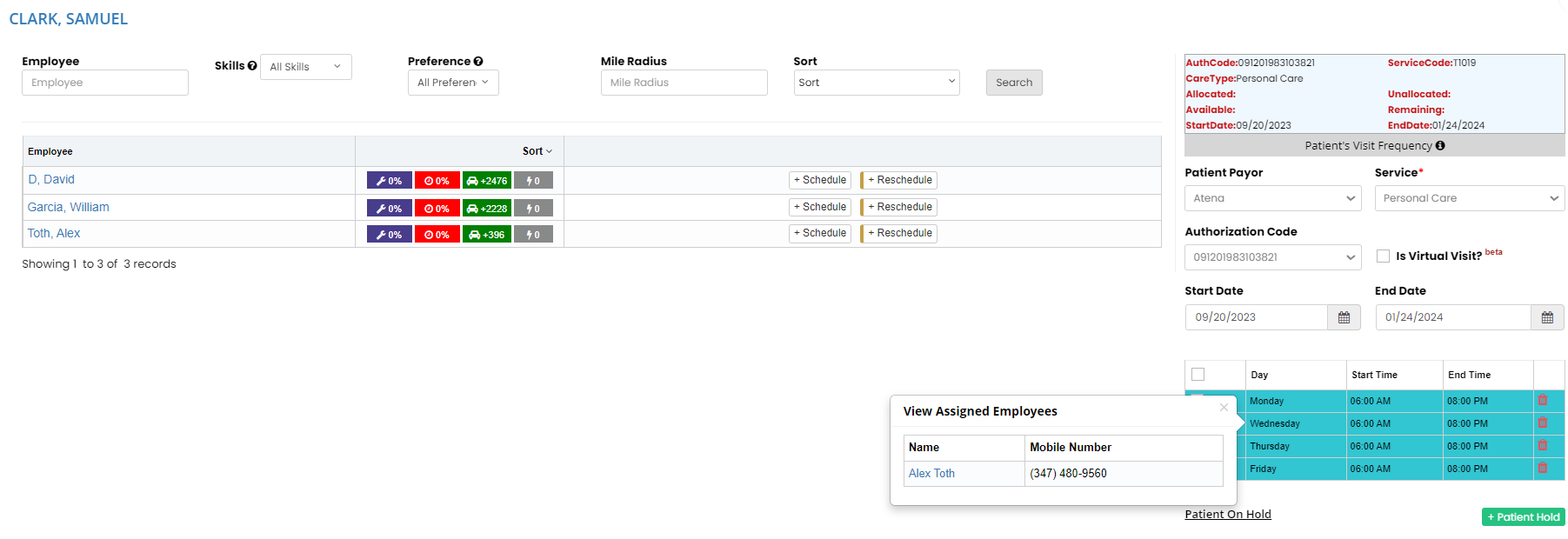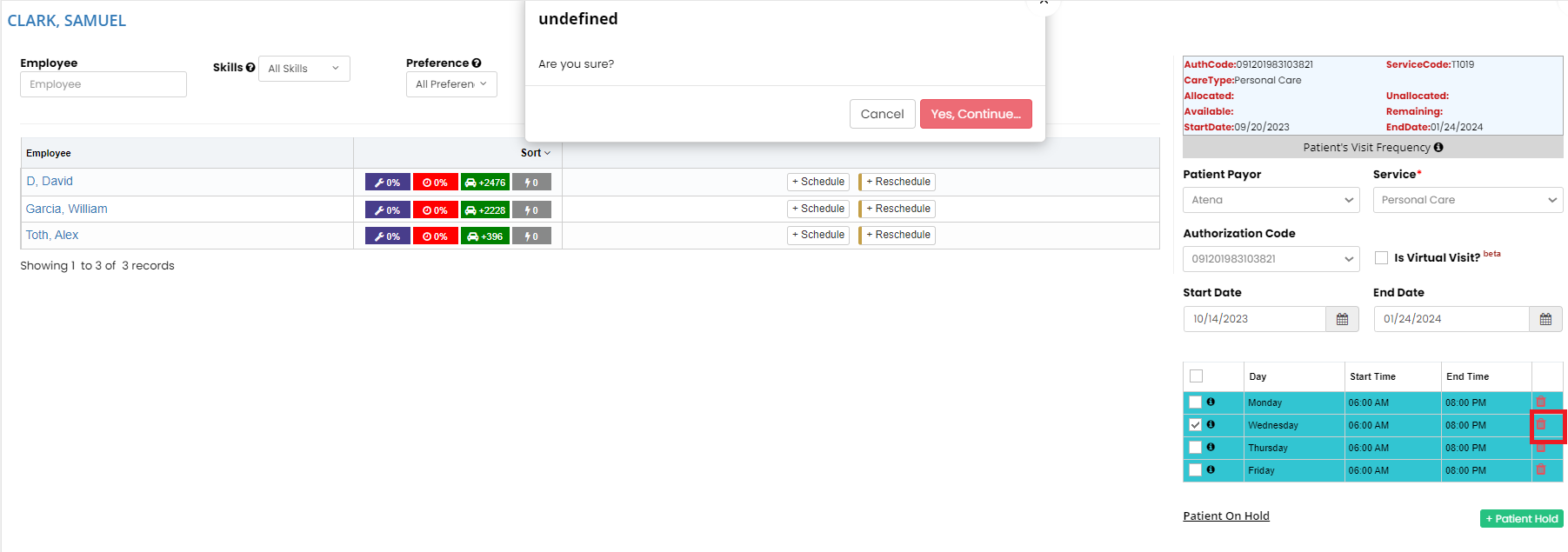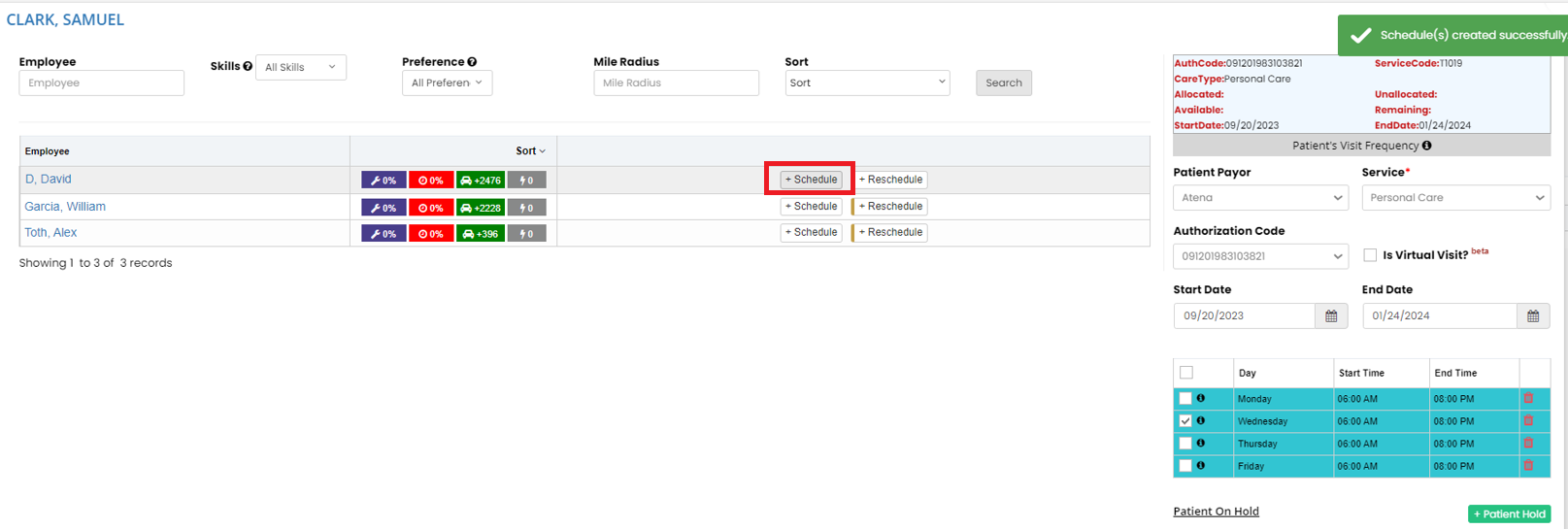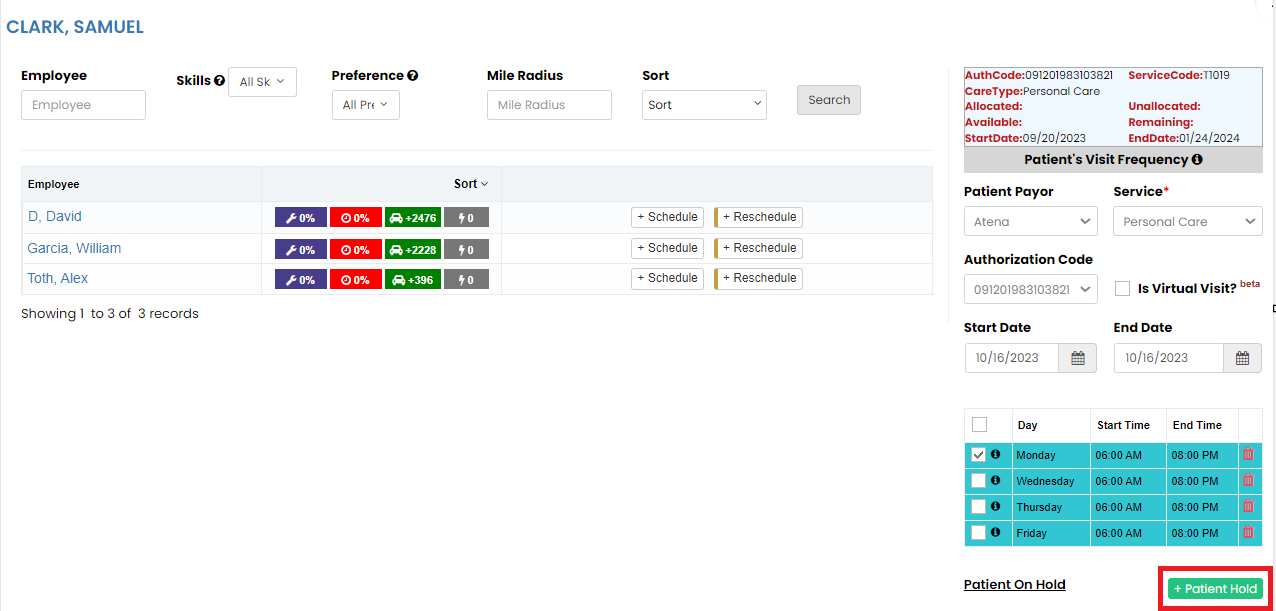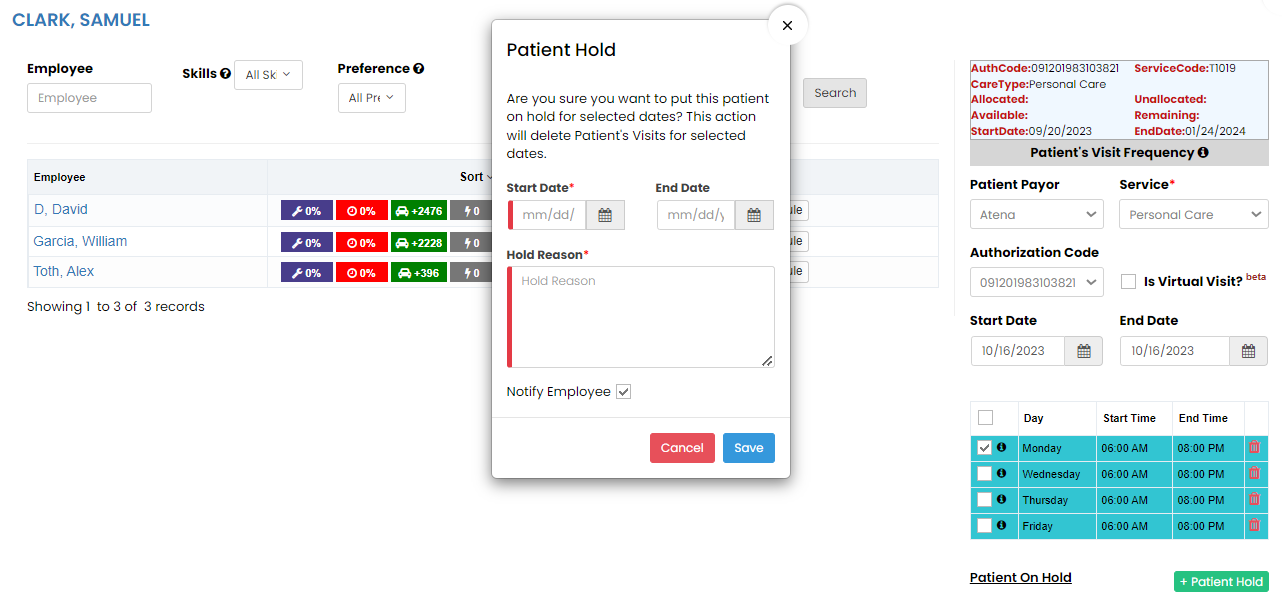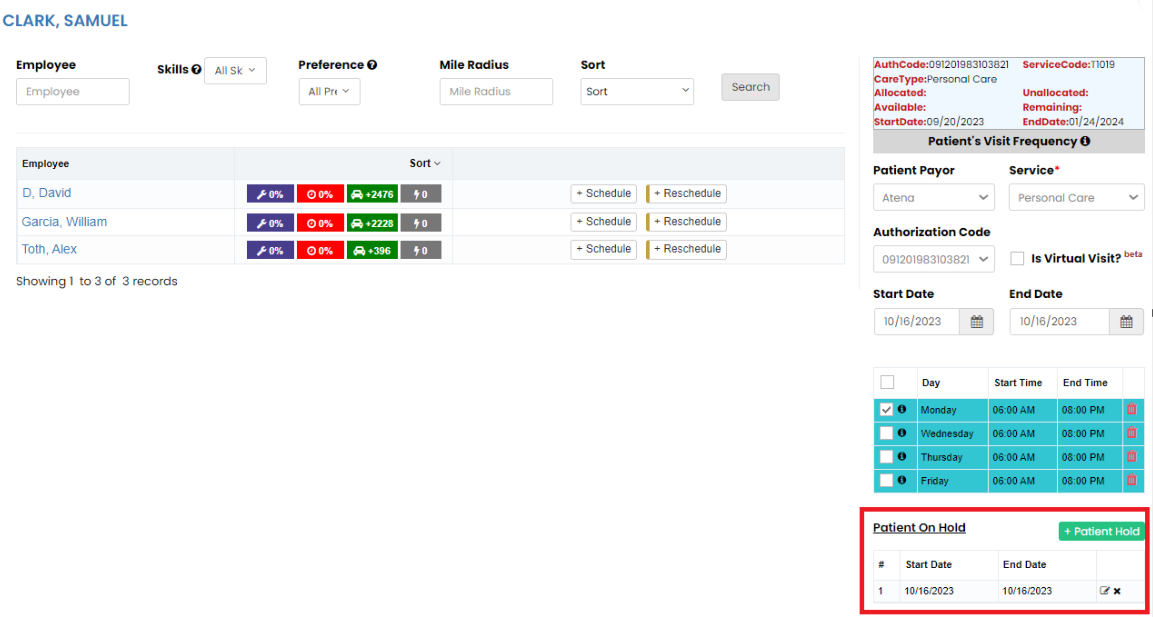Care Plan
Task Mapping
The visit task activities for care plan can be viewed in Task Mapping option.
Client >> List >> Select Patient from List >> Care Plan >> Task Mapping.
Patient Schedule
The patient schedule can be added in the system by using the option +Add Patient Schedule under care plan.
Client >> List >> Select Patient from List >> Care Plan >> Patient Schedule
Short Cut: Client >> Schedule
The patient schedule can be created in the system with Prior Authorization and also without Prior Authorization.
Now lets update the Patient schedule With Prior Authorization. Click on the dropdown option under Contract / PA Details. Select the Authorization details and Click Save & Add Time Slot option.
Select days under the Add Time Slot option, update the Start Time and End Time of the Schedule, Check the option Used in Scheduling and Click Add. Now the Time slot will be generated with Days, Time and Care Plan.
Select days under the Add Time Slot option, update the Start Time and End Time of the Schedule, Check the option Used in Scheduling and Click Add. Now the Time slot will be generated with Days, Time and Care Plan.
Now, the Time Slot for the patient is successfully added with the required Days and Time.
Scheduling Patient with Employee
After creating the Timeslot for the patient, the user has to schedule the patient with the Employee. Click Add Patient Schedule option.
Client >> List >> Select Patient from List >> Care Plan >> Patient Schedule >> Schedule Now
Select the Care Type, Start Date and End Date and days of the schedule. Now select the employee from the list to whom the patient has to be scheduled and click the Schedule option.
The patient has been successfully scheduled with the employee and the Schedule has been created.
Reassign Employee for the patient
The Employee assigned for the patient can be reassigned with different employee in the system by using the Schedule Now option.
Client >> Schedule
Select the employee from the list and click Schedule now option. When we click the day of the schedule, we can see the employee name who has been assigned to the patient for the day.
Now select the start date and end date of the schedule for which the employee has to be reassigned. Also click the check box to select the day for reassigning the employee and click unassign employee option on the right side of the day.
The below screen appears, click yes continue option. The employee has been unassigned for the day.
After the employee has been unassigned, click the check box for the day and click Schedule option on the right side of the employee who has to be scheduled for the patient.
Patient on Hold
The user can keep the patient on hold for the day by using the option +Patient Hold.
Now Click +Patient Hold option, the following screen appears, update the start date, end date, reason for hold and click Save option. The notification will be sent to the employee to hold the patient for the day.
The user can see days on the screen for which the patient is on hold.